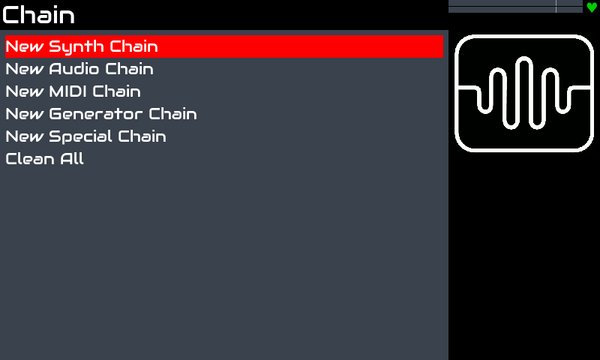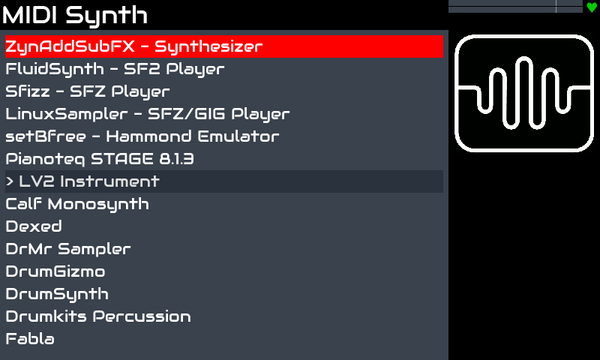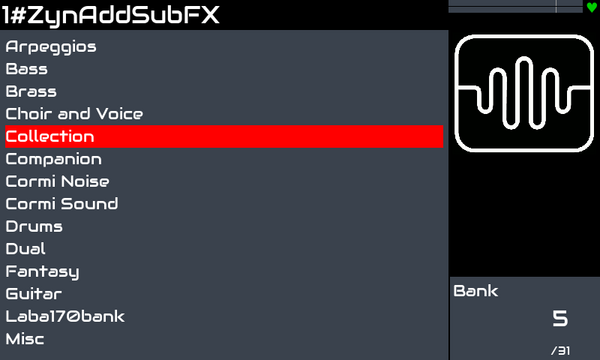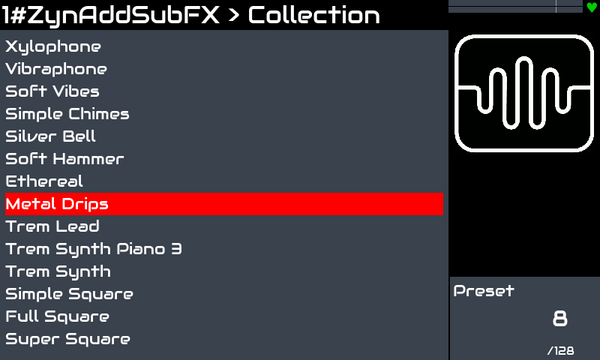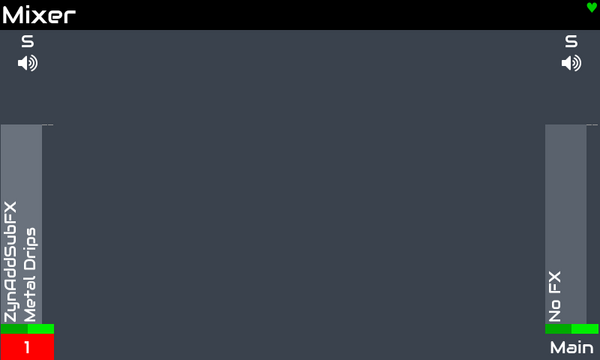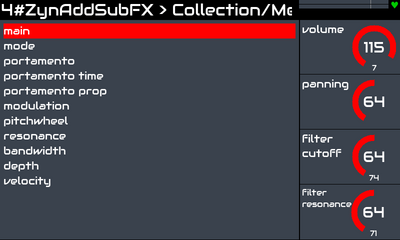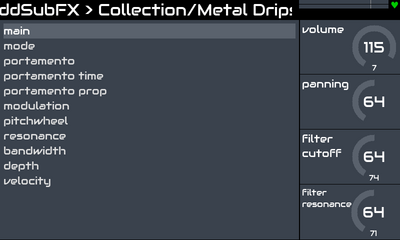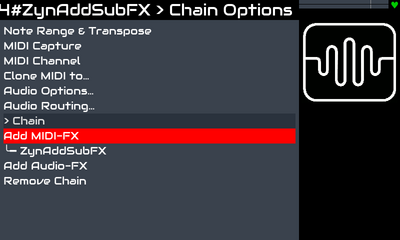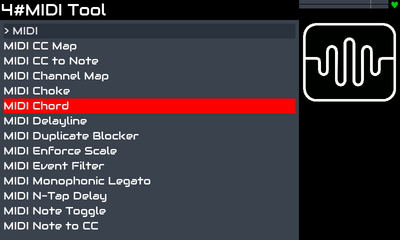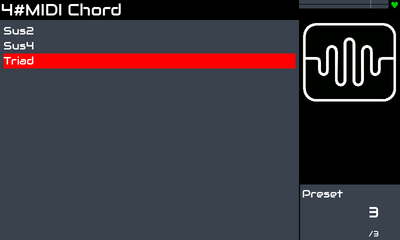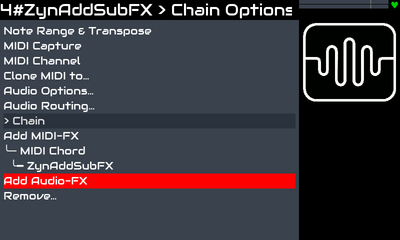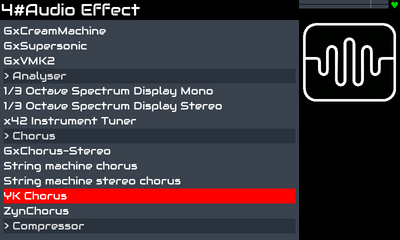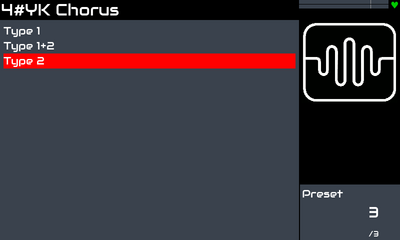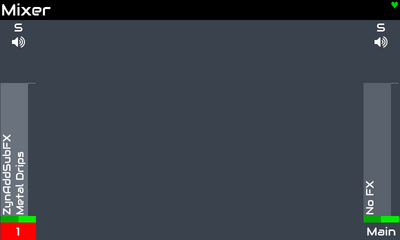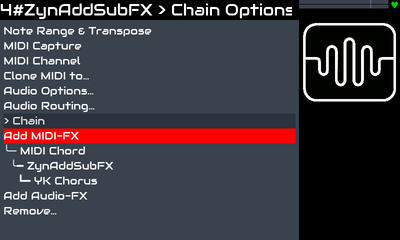Creating a synth chain and adding a MIDI chorder + audio FXs
The goal of this little tutorial is to guide you through creating your first synth and adding a couple of effects.
Note:
We will use Knob#4 in order to move and short-push in Knob#4 to select but remember that you can use the navigation and selection buttons instead of using Knob#4
1 Create a New Synth Chain
Once our Zynthian is started for the first time, the first screen that will appear will be the Chain Screen.
From here we select the first option New Synth Chain by short-push Knob#4.
2 Select Midi Synth
After selecting the chain, a list will appear with the different synthesizers available in Midi Synth Screen.
With Knob#4 we can move through the available list and with a short-push we will select the main processor of this chain.
In this tutorial we will select the ZynAddSubFX - Synthetizer
3 Select Bank
Not all engines/synths will have the Banks Screen, this is there to sort presets.
For this tutorial we will select Collection Bank, with Knob#4 we can move until we select it and with short-push we select.
If you choose an engine/synth that does not have this screen, it will jump directly to the next screen Presets Screen.
4 Select Preset
In the Presets Screen we will select the preset we want to use.
For this tutorial we will select the Metal Drips preset using Knob#4 to move down and short-push for select it.
Note:
Tip: To facilitate this task we must know that if we place ourselves on top of a preset, without selecting it we can test how it sounds. This setting is enabled by default but can be changed from the administrator menu.
5 Mixer Screen
Finally we arrive at the Mixer Screen, from where we can view and control the different chains that we have created.
In the case of this tutorial we have created a synthesis chain with the main processor ZynAddSubFX and with the preset selected Metal Drips
After that, what we can do is modify the different control parameters of the selected preset. For this purpose, once we have selected the chain that we want to modify, which we will know because it will be in red (right now we only have one chain and the Main one) we will access to the Chain Control Screen in one of the following ways:
- Short-push in Knob#4
- SELECT / YES button
- Clicking on the screen in the area where the chain number appears
6 Chain Control Screen
In this screen we can adjust all the available chain parameters. For that purpose, we only have to move to the desired parameter, select it and modify its controls.
To move on this screen we have two options:
- We navigate with the navigation buttons
- We use Knob#4. For this we must first press the SEL/YES button since if we do not do so what will happen is that the parameter next to Knob#4 will be modified. To select the specific parameter we will press SEL/YES again.
Note:
TIP: We will know that we can use Knob#4 to navigate because on the Control Screen the red of the selected parameter turns into gray.
From this screen we can add effects to the created chain. For this we will access the Chain Option Screen by pressing once the OPT button.
Be careful because if you select twice OPT button you will go to the Chain Screen.
7 Add MIDI FX
From Chain Option Screen we can see the sequence of the Chain that we have created. In this case we have a ZynAddSubFX synth.
If we move till Add MIDI-FX with Knob#4 and short-push to select it, new screen appears. This is Midi Tool Screen, in that screen you can select MIDI effect that you want. In our case we will select MIDI Chord.
In this example, the MIDI FX that we selected have three types of chord. Not all MIDI FX have presets.
After MIDI FX have selected we will return to Mixer Screen
8 Add Audio FX
From Chain Option Screen we can see the sequence of the Chain that we have created. In this case we have a ZynAddSubFX synth and also MIDI Chord that we have added previously.
If we move till Add Audio-FX with Knob#4 and short-push to select it, new screen appears. This is Audio Effect Screen, in that screen you can select an Audio Effect that you want. In our case we will select YK Chord.
In this example, the Audio Effect that we selected have three presets. Not all Audio Effects have presets.
After Audio Effect have selected we will return to Mixer Screen
9 End Result
In this tutorial we have created our first synth chain and we have added two effects, a MIDI FX and an Audio Effect.
Once we start Zynthian again, it will take us directly to the Mixer screen from where we can add more chains.
10 Video