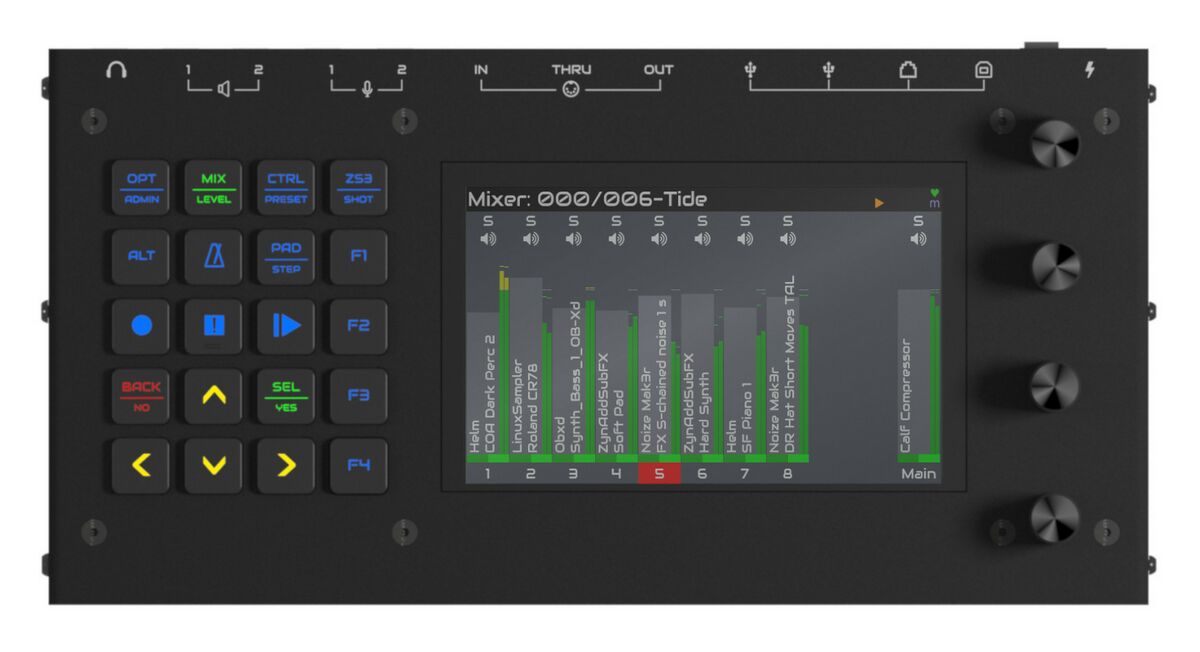Zynthian UI User Guide - V5
1 General Concepts
The zynthian V5 physical user interface is composed, from left to right, of:
- 5x4 push button grid with RGB-LED feedback
- 5 inch display with capacitive touch
- 4 infinite knobs (rotary encoders) with switches
This richer interface allows to simplify navigation and reduce the number of "clicks", which improves workflow and makes it faster and more intuitive.
The 20 silicone push buttons and the 4 knobs with switches are the primary control mechanism to navigate the UI:
- accessing the different screens
- selecting options on menus and lists
- adjusting parameters
Each push button is engraved with a text legend or an icon and backlit with a RGB LED that gives a useful status feedback. The knobs are numbered from top to bottom, so the top knob is knob#1 and the bottom one is knob#4. We will refer knobs in this way throughout this guide.
Most operations may be performed with the touchscreen but some may not be intuitive or easy to perform with it. On the other hand, some operations are specially optimized for using the touch screen. This will be detailed when explaining the different screens and workflows.
Like the classic UI, there are 3 types of push actions that can be performed, depending on how long you hold down the button (or knob!):
- short-push: Less than 0.3 seconds
- bold-push: Between 0.3 and 2 seconds
- long-push: More than 2 seconds (until the long-action is triggered!)
Note:
Not all buttons have actions assigned to all three push types. You can change these timings from the webconf's UI tab.
The two main differences between the V5 UI and the classic zynthian UI are:
- the big 5x4 silicone button grid, that adds 20 push buttons with RGB LED feedback, allowing huge improvements in usability.
- as a consequence, the 4 knobs are often used in quite a different way.
Let's start taking a closer look to this!
2 Using the push buttons
The push buttons grid is divided in 5 groups:
2.1 Screen access buttons
Screen access buttons are outlined on green in the image. Most of these buttons have 2 different functions assigned to them, with a horizontal line separating the two function labels. The primary function is printed at the top and the secondary function is printed at the bottom. The "metronome" button is the exception to this and has a single function assigned to it. Well, not exactly, as it's the Tap-Tempo button too (try it!).
LED color depends on current selection:
- when the primary function is selected, the button lights green.
- when the secondary function is selected, the button lights orange.
- when none of the button's functions are selected, the button lights blue.
A short-push on the button will:
- select primary function, when none of the button's functions is selected
- select secondary function, when button's primary function is selected
A bold-push on the button will always access the secondary function, not matter what is currently selected.
For instance, if you are in the mixer screen and short-push the OPT/ADMIN button, the Chain menu will be opened. If you short-push it again, the Admin menu will be opened. Then, if you bold-push the MIX/LEVEL button, the Audio Levels screen will be opened. You click "metronome" button and the Tempo screen will be opened. If you tap-it several times, tempo will be adjusted, e.g. tap twice per second to set tempo to 120BPM.
Screen access buttons are, from left to right and top to bottom:
- OPT/ADMIN
- Options or Menu: Contextual. Click several times to reach the main menu.
- Admin menu
- MIX/LEVEL
- Audio Mixer screen
- Audio Levels screen
- CTRL/PRESET
- Control screen
- Presets/Banks screen
- ZS3/SNAPSHOT
- SubSnapShots management
- Snapshot management
- METRONOME
- Tempo screen / Tap-Tempo
- PAD/STEP
- ZynPad screen
- Pattern editor
Some buttons have a tertiary function assigned to long-push:
- OPT/ADMIN => Long-push to power off!
- CTRL/PRESET => Long-push to enter/leave preset favorites
- PAD/STEP => Long-push to access arranger screen
2.2 ALT button
The ALT button toggles the alternate function mode. When you click it, ALT button and buttons having an alternate function will change their default color from blue to purple. Currently only transport and custom buttons (F1-F4) have alternate function:
- Transport buttons will toggle between Audio Player/Recorder (normal) and MIDI Player/Recorder (alternate).
- Customizable F1-F4 buttons will toggle between Program Change 1-4 (normal) and Program Change 5-8 (alternate), so you can use it for easily learning and recalling up to 8 subsnapshots (ZS3s).
2.3 Transport buttons
By default, transport buttons control the global audio recorder/player and default color is blue. When "ALT" button is pushed (ALT mode enabled), transport buttons control the MIDI recorder/player and default color is purple.
- short-push the record button (solid circle) to start/stop a recording. When a recording is in progress, the record button lights red and you should also see the rec icon in the display status area, at top-right.
- short-push the play button (solid triangle) to play/pause the currently selected track. The last recorded track is selected by default. When a track is being played, the play button lights green. After pausing, pushing again will resume the playing in the point it was paused.
- bold-push the play button to open the track list. After selecting a track, the audio player control screen will be shown.
- short-push the stop button (solid square) to stop playing a track and rewind. Pushing play again will start playing from the beginning.
- bold-push the stop button to stop all sounds, including any audio/midi track and sequences.
In some screens, transport buttons have specific (contextual) functionality. When this happens, they will light orange to help you to remember their normal behaviour is altered. The screens that have specific transport functionality are:
Pattern editor screen
From pattern editor screen, transport buttons are used to control pattern recording/playing. Note that for recording a pattern, you may want to start playing before recording, so notes are captured live in the time grid. If not, notes are captured step by step. While recording, pressing the back button may be used to undo the last recording.
Audio-player chain
From the control screen of an audio-player chain, transport buttons are used to control recording/playing of the chain's audio-player (instead of global audio-player).
From all other screens, transport buttons behave normally as explained above, controlling global audio recorder/player or MIDI recorder/player (ALT mode).
Navigation buttons are used for basic navigation:
- Up/Down arrow buttons:
- Browsing lists and menus.
- Moving cursor (selected item) vertically in pattern editor, zynpad, etc.
- Left/Right arrow buttons:
- Selecting active chain in audio mixer and control screen.
- Moving cursor (selected item) horizontally in pattern editor, zynpad, etc.
- Select/Yes button:
- Selecting items in lists and menus.
- Entering select mode in control screen for browsing controller pages.
- Adding/removing notes in pattern editor.
- Playing/Stopping sequences in zynpad.
- Answering "Yes" in confirmation dialogs.
- Back/No button:
- Closing current screen, returning to previous screen.
- Answering "No" in confirmation dialogs.
When not in the control screen, knob #4 acts as the select knob similar to the classic V1-V4 UI. It can be used for browsing lists and moving the cursor horizontally in grids (zynpad, pattern editor, etc.). Pushing the knob#4 can usually be used to select items in a similar way to the SELECT button. Knob#3 can be used for moving the cursor vertically in grids (zynpad, pattern editor, etc.).
2.5 Custom function buttons (F1-F4)
These buttons are considered to be customizable buttons, e.g. if you want direct access to other screens, etc. you may reconfigure these buttons using the webconf's wiring layout tab.
As explained above, while describing the ALT-mode, these buttons are assigned by default to MIDI Program Change messages:
- Normal mode: Program Change 1-4
- ALT mode: Program Change 5-8
This default configuration is fine for learning/recalling subsnapshots (ZS3) and you may find this really useful if you use your zynthian as a keyboard expander.
Note:
Although all buttons and switches are fully configurable from the webconf tool (hardware->wiring->advanced), this guide refers to the official V5 profile configuration, that matches printed button legends. Of course, you are very welcome to experiment with button assignment and try different configurations. In fact, if you reach a sweet point, we may be able to produce an alternative keypad with custom printings. Simply contact us at the zynthian forum!
3 Using the knobs
The V5 knobs behave quite differently to V1-V4 knobs. Because of the 20 silicone buttons, there is no need to use the knobs' switches to navigate the UI which now is best achieved with the push buttons. Generally, knobs' switches have been mapped to drive the MIDI learning functionality (when appropriate), which is quite intuitive.
Although knob functionality is now more contextual, there is a kind of pattern that can serve as a general guide:
When not in the control screen, knob #4 acts as the select knob similar to the classic V1-V4 UI. It can be used for browsing lists and moving the cursor horizontally in grids (zynpad, pattern editor, etc.). Pushing the knob#4 can usually be used for selecting items in a similar way to the SELECT button. Knob#3 can be used for moving the cursor vertically in grids (zynpad, pattern editor, etc.).
3.1 Control screen
- knob rotation is used for controlling parameters, the same as the classic UI. This has not changed.
- short-push on any knob starts MIDI-learning for the associated parameter. Simply move the knob/fader in your MIDI controller and they will be bound.
- bold-push on any knob opens the MIDI-learning menu.
3.2 Audio Mixer screen
- Knob#4
- rotate to select active chain.
- short-push to open the control screen of the selected chain
- bold-push to open the options menu of the selected chain
- Knob#3
- rotate to change the MAIN volume.
- short-push / bold-push to open the Audio Mixer's MIDI learning menu
- Knob#2
- rotate to change the pan / balance of the selected chain.
- short-push to mute the selected chain
- Knob#1
- rotate to change the volume of the selected chain.
- short-push to solo the selected chain
3.3 ZynPad screen
- Knob#4
- rotate to move cursor horizontally.
- short-push to play/stop the selected sequence.
- bold-push to open the pattern editor for the selected sequence.
- Knob#3
- rotate to move cursor vertically.
- short-push to MIDI learn the current pad by pushing a note in your MIDI controller.
- Knob#2
- rotate to change the scene.
- Knob#1
- rotate to adjust tempo BPM.
3.4 Pattern Editor screen
- Knob#4
- rotate to move cursor horizontally.
- short-push to add/remove a note at cursor position.
- bold-push to edit note parameters. Use knob#4 to select the parameter and knob#3 & knob#2 to change value (coarse & fine).
- Knob#3
- rotate to move cursor vertically.
- Knob#2
- rotate to select the pattern to edit.
- Knob#1
- rotate to adjust tempo BPM.
Note:
This V5 documentation is a work in progress and it will be improved during the next days/weeks. While this happens, you should consult the Zynthian V1-V4 UI User Guide and the ZynSeq User Guide!