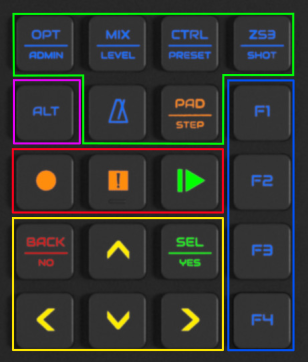Zynthian UI User Guide - V5
1 General Concepts
The zynthian V5 physical user interface is composed, from left to right, of:
- 5x4 push button grid with RGB-LED feedback
- 5 inch display with capacitive touch
- 4 infinite knobs (rotary encoders) with switches
This richer interface allows to simplify navigation and reduce the number of "clicks", what improves workflow and makes it faster and more intuitive.
The 20 silicone push buttons and the 4 knobs with switches are the primary control mechanism to navigate the UI:
- accessing the different screens
- selecting options on menus and lists
- adjusting parameters
Most operations may be performed with the touchscreen but some may not be intuitive or easy to perform with it. In the other hand, some operations are specially optimized for using the touch screen. This will be detailed when explaining the different screens and workflows.
The key difference with the "classic" zynthian UI is the big silicone button grid, what adds 20 push buttons with RGB LED feedback, allowing huge improvements in usability. Let's take a closer look to this.
1.1 Using the silicone push buttons
Like classic UI, there are 3 types of push actions that can be performed, depending on how long you hold down the button (or knob):
- Short-push: Less than 0.3 seconds
- Bold-push: Between 0.3 and 2 seconds
- Long-push: More than 2 seconds (until the long-action is triggered!)
Note:
Please, note that not all buttons have assigned all of them. Also note you can change these timings from the webconf's UI tab.
The silicone button grid can be divided in several groups:
1.1.1 Screen access buttons
Most of these buttons have 2 different functions assigned to them, with a printed line in the middle. The primary function is printed at the top and the secondary function is printed at the bottom. Led color depends of current selection:
- when the primary function is selected, the button shines on green.
- when the secondary function is selected, the button shines on orange.
- when none of the button's functions is selected, the button shines on blue.
A short-push on the button will:
- select primary function, when none of the button's functions is selected
- select secondary function, when button's primary function is selected
A bold-push on the button will always access the secondary function, not matter what is currently selected.
Screen access buttons are outlined on green in the plot at right and they are, from left to right and up to down:
- OPT/ADMIN
- Options or Menu: It's contextual. Click several times to reach the main menu.
- Secondary: Admin Menu
- MIX/LEVEL
- Audio Mixer screen
- Audio Levels screen
- CTRL/PRESET
- Control screen
- Presets/Banks screen
- ZS3/SNAPSHOT
- SubSnapShots management
- Snapshot management
- METRONOME
- Tempo screen
- Tap-Tempo
- PAD/STEP
- ZynPad screen
- Pattern editor
Some buttons have a tertiary function assigned to long-push:
- OPT/ADMIN => Long-push to power off!
- CTRL/PRESET => Long-push to enter/leave preset favorites
- PAD/STEP => Long-push to access arranger screen
The "metronome" button is the exception to all this and have a single function assigned to it. Well, not exactly, as it's the Tap-Tempo button too. Try it!
1.1.2 ALT button
The ALT button toggles the alternate function mode. When you click it, those buttons having an alternate function will change their default color from blue to purple. Currently only transport and custom buttons (F1-F4) have an alternate function:
- Transport buttons will toggle between Audio Player/Recorder (normal) and MIDI Player/Recorder (alternate).
- Customizable F1-F4 buttons will toggle between Program Change 1-4 (normal) and Program Change 5-8 (alternate), so you can use it for easily learning and recalling up to 8 subsnapshots (ZS3s).
1.1.3 Transport buttons
By default, transport buttons controls Audio Recorder/Player.
Blablabla...
Note:
Although all buttons and switches are fully configurable from the webconf tool (hardware->wiring->advanced), this guide refers to the official V5 profile configuration, that matches button printings. Of course, you are very welcome to experiment with button assignment and try different configurations. In fact, if you reach a sweet point, we could manage to produce an alternate keypad with custom printings. Simply contact us at the zynthian forum!