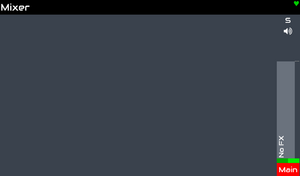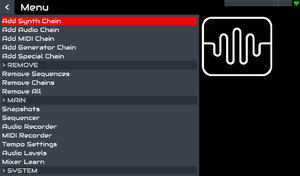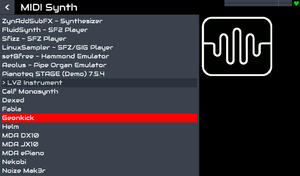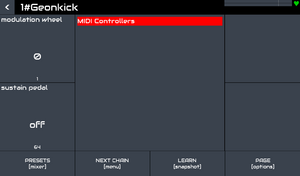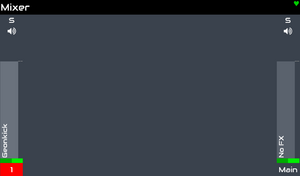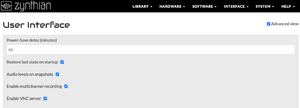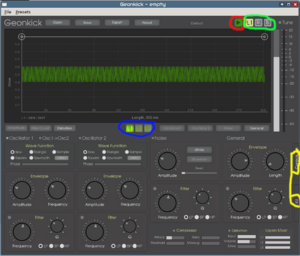Difference between revisions of "GeonKick"
(Created page with "== Description == Geonkick is a free software synthesizer capable of generating a wide range of percussive sounds, including kicks, snares, claps, hi-hats, shakers, and also...") |
|||
| Line 57: | Line 57: | ||
** Ogg | ** Ogg | ||
* Open & Save presets in JSON format | * Open & Save presets in JSON format | ||
| + | |||
| + | == First power on of GeonKick == | ||
| + | |||
| + | First, check if you have the Geonkick LV2 plugin activated. Via webconf at https://zynthian.local go to the menu ''SOFTWARE / LV2-Plugins'' and then ''MIDI Synth''. Select Geonkick and confirm the selection by clicking the ''SAVE'' button at the bottom of the page. | ||
| + | |||
| + | [[File:Fig-01-Geonkick-activation.png|thumb|center]] | ||
| + | |||
| + | Now we can make chain with Geonkick since we will have it in the menu. | ||
| + | |||
| + | [[File:Fig-empty-mixer.png|thumb|center]] | ||
| + | |||
| + | We must go to the main menu and select Add Synth Chain | ||
| + | |||
| + | [[File:Fig-02-Geonkick-add-chain.png|thumb|center]] | ||
| + | |||
| + | In next step select Geonkick | ||
| + | |||
| + | [[File:Fig-03-Geonkick-selection.png|thumb|center]] | ||
| + | |||
| + | After selection of midi channel you are in Zynthian UI of Geonkick | ||
| + | |||
| + | [[File:Fig-04-Geonkick-Zynthian-UI.png|thumb|center]] | ||
| + | |||
| + | After back to main mixer page you see Geonkick without preset. | ||
| + | |||
| + | [[File:Fig-05-.png|thumb|center]] | ||
| + | |||
| + | Now you need to set up to work in GeonKick's natural GUI | ||
| + | |||
| + | Turning on VNC check and SAVE button on the bottom of page in first | ||
| + | |||
| + | [[File:Fig-06-Geonkick-VNC-start.png|thumb|center]] | ||
| + | |||
| + | Zynthian restarts its UI. | ||
| + | |||
| + | Now it's time to work in the natural GUI of Geonkick | ||
| + | |||
| + | In webconf https://zynthian.local go to a menu Interface / VNC - Engines -> this opens a new window with connection to the Synth Engine Native GUIs. Click on Connect and fill password raspberry and push enter key. | ||
| + | |||
| + | [[File:Fig-07-Geonkick-GUI-01.png|thumb|center]] | ||
Revision as of 10:08, 27 March 2024
1 Description
Geonkick is a free software synthesizer capable of generating a wide range of percussive sounds, including kicks, snares, claps, hi-hats, shakers, and also unique effect sounds.
- LV2, VST3, Standalone
- 16 Instruments
- 16 Stereo Channels
- 3 Layers/Instrument, 2 Oscillators/Layer
- Play, modify & blend samples with synthesis
- Save (JSON) & Export (FLAC, WAV, Ogg, SFZ)
Project webside: https://geonkick.org/
Source: github.com https://github.com/Geonkick-Synthesizer/geonkick/tree/main
Manual: https://geonkick.org/media/Geonkick_User_Guide.pdf
2 Features
- Kit
- 16 instruments
- user configurable MIDI key mapping for instruments
- Save / Load kit in JSON format
- Export instrument kit to SFZ
- Multichannel
- 16 stereo audio output channels for plugin (1 stereo for standalone)
- user configurable mapping of kit instrument to output channels
- 16 input MIDI channel, user configurable mapping of instruments to MIDI input channels
- 3 layers
- Layers Mixer
- 2 oscillators per layer
- sine, square, triangle, saw-tooth, sample (wav, ogg, flac)
- initial phase control
- amplitude, frequency and sample pitch shift envelope
- low, band and high pass filter, cutoff envelope
- FM synthesis
- OSC1->OSC2
- One noise generator per layer
- white & brownian
- random seed
- amplitude envelope
- low, band and high pass filter, cutoff envelope
- General
- amplitude envelope & kick length
- low & high pass filter, cutoff envelope
- limiter
- compression
- distortion
- distortion drive envelope
- distortion volume envelope
- tune percussion option (relative to key A4)
- Key velocity sensitive for instrument total output amplitude
- Jack support
- Export
- mono, stereo
- WAV: 16, 24, 32 bit
- FLAC: 16, 24 bit
- Ogg
- Open & Save presets in JSON format
3 First power on of GeonKick
First, check if you have the Geonkick LV2 plugin activated. Via webconf at https://zynthian.local go to the menu SOFTWARE / LV2-Plugins and then MIDI Synth. Select Geonkick and confirm the selection by clicking the SAVE button at the bottom of the page.
Now we can make chain with Geonkick since we will have it in the menu.
We must go to the main menu and select Add Synth Chain
In next step select Geonkick
After selection of midi channel you are in Zynthian UI of Geonkick
After back to main mixer page you see Geonkick without preset.
Now you need to set up to work in GeonKick's natural GUI
Turning on VNC check and SAVE button on the bottom of page in first
Zynthian restarts its UI.
Now it's time to work in the natural GUI of Geonkick
In webconf https://zynthian.local go to a menu Interface / VNC - Engines -> this opens a new window with connection to the Synth Engine Native GUIs. Click on Connect and fill password raspberry and push enter key.