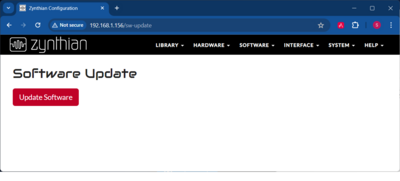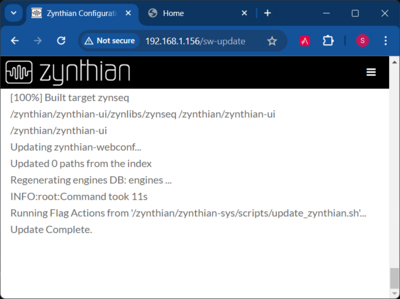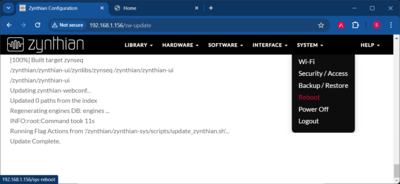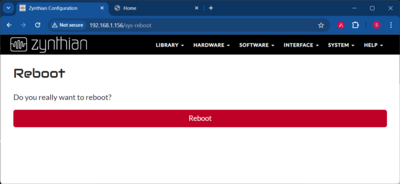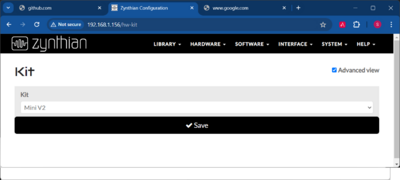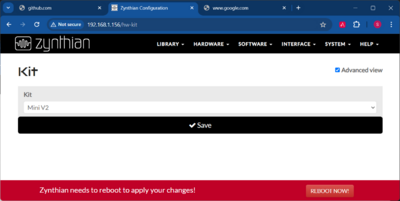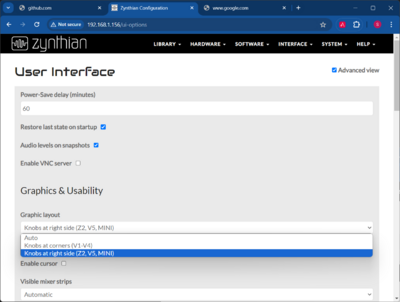Difference between revisions of "Building Zynthian MINI V2"
| Line 1: | Line 1: | ||
[[File:Zynthian-on-piano-02.png|thumb]] | [[File:Zynthian-on-piano-02.png|thumb]] | ||
| + | |||
| + | <gallery> | ||
| + | Example.jpg|Caption1 | ||
| + | Example.jpg|Caption2 | ||
| + | </gallery> | ||
Zynthian Mini kit is a cost effective approach to build zynthian with intention to give opportunity: | Zynthian Mini kit is a cost effective approach to build zynthian with intention to give opportunity: | ||
* to zynthian developers to get functional zynthian similar to v5 where they can do most of the testing | * to zynthian developers to get functional zynthian similar to v5 where they can do most of the testing | ||
* to musician to get to know zynthian and learn their features before deciding to but the professional kit | * to musician to get to know zynthian and learn their features before deciding to but the professional kit | ||
| − | |||
| − | |||
The main features of zynthian MINI are: | The main features of zynthian MINI are: | ||
| Line 17: | Line 20: | ||
** full enclosure that can be 3d printed | ** full enclosure that can be 3d printed | ||
* all connectors are easy to reach (V1 does not have RPI connectors aligned to the edge of the PCB) | * all connectors are easy to reach (V1 does not have RPI connectors aligned to the edge of the PCB) | ||
| + | |||
| + | To save the cost of building the Zynthian MINI, we had to sacrifice certain features that some professional musicians would need on the stage such as: | ||
| + | * no audio-in | ||
| + | * no TRS audio connectors | ||
| + | * not best in the class DAC for audio out | ||
| + | * no rigid metal case | ||
| + | * no zynaptik analog inputs | ||
Zynthian is currently at version 2. Previous version 1 was more similar to official V4 kit with only 4 buttons but it is not maintained anymore. | Zynthian is currently at version 2. Previous version 1 was more similar to official V4 kit with only 4 buttons but it is not maintained anymore. | ||
| Line 166: | Line 176: | ||
* Package: RCA RS-234 | * Package: RCA RS-234 | ||
* Quantity: 1 | * Quantity: 1 | ||
| − | * Where to buy: https://www.aliexpress.com/item/1005001629197904.html | + | * Where to buy: https://www.aliexpress.com/item/1005001629197904.html |
| + | |||
=== Soldering === | === Soldering === | ||
| Line 241: | Line 252: | ||
[[File:Rpi to pcb.png|400px]] | [[File:Rpi to pcb.png|400px]] | ||
| − | + | == Configure Zynthian MINI V2 for testing == | |
| + | |||
| + | Download the latest zynthian development branch from os.zynthian.org following this [https://os.zynthian.org/2024-05-04-zynthianos-bookworm-aarch64-oram-2405.zip link]. | ||
| + | |||
| + | Flash this image to sd card with a size of at least 32GB. | ||
| + | |||
| + | Put the SD card into raspberry Pi and connect zynthian mini to power by connecting USB-C power adapter to Raspberry Pi board. Use correct power adapter. | ||
| + | |||
| + | Optionally you can also connect zynthian mini to network using network cable attached to Raspberry Pi. | ||
| + | |||
| + | Wait for zynthian to start. Zynthian screen will be wrongly oriented, encoders and their push button will not work. Also none of 20 additional push buttons will work. For all this to be configured we need first to get all latest software updates that will also include required options to configure zynthian mini v2. | ||
| + | |||
| + | === Connect to zynthian web UI to update zynthian software === | ||
| + | |||
| + | If you have not connected zynthian to your network using network cable you will need to configure zynthian wifi first. You can do this on the screen even though screen is wrongly oriented by | ||
| + | * touching the top corner of the screen | ||
| + | * selecting admin option | ||
| + | * selecting wifi enable option | ||
| + | * selecting your network | ||
| + | * entering your wifi password | ||
| + | |||
| + | You will need to find out zynthian IP address by long touching top left corner of the screen where it says "Mixer" which will open the admin page and then scroll down to Network info. Select network info where you will be able to see IP address if zynthian is properly connected to your network. | ||
| + | |||
| + | Open browser on another computer and type zynthian IP addrese into browser's address bar. You will be prompted to login to zynthian web configuration UI. Oram default password is "opensynth". | ||
| + | |||
| + | === Update zynthian oram software === | ||
| + | |||
| + | After loging to zynthian web configuration UI click on "Software" from top navigation bar and click on "Update". | ||
| + | |||
| + | [[File:Config-step-01.png|400px]] | ||
| + | |||
| + | Wait until the software is updated. You need to make sure that it says "Update Complete" at the end of the logs. | ||
| + | |||
| + | [[File:Config-step-02.png|400px]] | ||
| + | |||
| + | Once you have updated the software restart the zynthian by clicking "System" option from top navigation and then selecting "Reboot". | ||
| + | |||
| + | [[File:Config-step-03.png|400px]] | ||
| + | |||
| + | [[File:Config-step-04.png|400px]] | ||
| + | |||
| + | === Configuring zynthian mini v2 as a kit === | ||
| + | |||
| + | Once zynthian oram software is updated and zynthian restarted you can configure most of zynthian MINI hardware simple by selecting the Mini V2 Kit. To do that click on "Hardware" from top bar navigation and select Kit option. On this screen select "Mini V2" kit and Save. | ||
| + | |||
| + | [[File:Config-step-05.png|400px]] | ||
| + | |||
| + | Once it is saved you will need to click on restart at the bottom of the Save page. | ||
| + | |||
| + | [[File:Config-step-06.png|400px]] | ||
| + | |||
| + | Now all hardware is configured and should work properly. Screen orientation should be correct, proper sound card selected, all encoders and switches should work properly. What is left is just few screen UI adjustments. | ||
| + | |||
| + | === Adjusting UI for Zynthian layout === | ||
| + | |||
| + | Zynthian Mini V2 has all encoders on the right and therefore corresponding UI widgets need to be always on the right instead of left and right that is default configuration. Also by default cursor is visible which is not necessary when there is a touch screen. To set these two options click on "Interface" from top navigation bar and select "UI options". On this screen set the field called "Graphic layout" to "Knobs at right side (Z2, V5, MINI)" and also deselect "Enable cursor" option. | ||
| + | |||
| + | [[File:Config-step-07.png|400px]] | ||
| + | Restart the Zynthian mini after the all configuration is done. | ||
Once everything is configured and working it is a time to put zynthian into the enclosure. | Once everything is configured and working it is a time to put zynthian into the enclosure. | ||
| − | + | == Assembling Zynthian MINI V2 into 3d printable enclosure == | |
Revision as of 09:12, 6 May 2024
- Example.jpg
Caption1
- Example.jpg
Caption2
Zynthian Mini kit is a cost effective approach to build zynthian with intention to give opportunity:
- to zynthian developers to get functional zynthian similar to v5 where they can do most of the testing
- to musician to get to know zynthian and learn their features before deciding to but the professional kit
The main features of zynthian MINI are:
- include encoders and switches that controll zynthian software in the same way as official zynthian v5 kit using the MCP23017 i/o extender
- include MIDI IN, MIDI OUT and MIDI THRU
- include a I2S DAC for AUDIO OUT based on PMC5102 chip that is affordable to buy
- does not need any cabling inside for easy assembling
- does not need the case to test it but it include design of two type of enclosure
- simple enclosure that only cover the top and bottom part of the device that can be also produced in the same way as PCBs
- full enclosure that can be 3d printed
- all connectors are easy to reach (V1 does not have RPI connectors aligned to the edge of the PCB)
To save the cost of building the Zynthian MINI, we had to sacrifice certain features that some professional musicians would need on the stage such as:
- no audio-in
- no TRS audio connectors
- not best in the class DAC for audio out
- no rigid metal case
- no zynaptik analog inputs
Zynthian is currently at version 2. Previous version 1 was more similar to official V4 kit with only 4 buttons but it is not maintained anymore.
To assemble zynthian mini V2 version you will require:
- PCB that need to be produced based on KiCad design that you can find in zynthian hardware repository.
- Components that need to be soldered to this PCB.
- 5" Screen
- Raspberry Pi 4 with heatsink
- optional: zynthian MINI V2 3d printable case
1 Assembling the PCB
NOTE: Do not be confused that some of the instruction images shown here do not fully align to V2 PCB layout. This is because they are taken with original MINI V2 PCB that had few issues that are now fixed and therefore some small change will be there. Always read the label of the component on the PCB if confused.
1.1 Components required
1. Capacitors - Electrolytic - Polarized
- Value: 470u 10V
- PCB label: C1
- Package: CP_Radial_D8.0mm_P3.50mm
- Quantity: 1
- Where to buy: https://www.aliexpress.com/item/1005003189675117.html
2. Capacitor - Electrolytic - Polarized
- Value: 100u
- PCB label: C4
- Package: CP_Radial_D6.3mm_P2.50mm
- Quantity: 1
- Where to buy: https://www.aliexpress.com/item/1005003189675117.html
3. Capacitor - Film - Non-Polarized
- Value: 100n
- PCB label: C2,C3,C5,C6,C7
- Package: C_Rect_L7.0mm_W2.0mm_P5.00mm
- Quantity: 5
- Where to buy: https://www.aliexpress.com/item/1005005894912292.html
4. Capacitors - Ceramic - Non-Polarized 100n and 10n
- Value: 100n
- PCB label: C22,C16,C19,C13,C23,C20,C9,C26,C27,C32,C8,C18,C21,C34,C33,C17,C25,C11,C24,C31,C12,C15,C10,C14
- Package: C_Rect_L4.0mm_W2.5mm_P2.50mm
- Quantity: 24
- Where to buy: https://www.aliexpress.com/item/1005002290441861.htm
- Value: 10n
- PCB label: C30,C29,C35,C37,C38,C28,C39,C36
- Package: C_Rect_L4.0mm_W2.5mm_P2.50mm
- Quantity: 8
- Where to buy: https://www.aliexpress.com/item/1005002290441861.htm
5. Diode
- Value: 1N4148
- PCB label: D1
- Package: D_DO-35_SOD27_P7.62mm_Horizontal
- Quantity: 1
- Where to buy: https://www.aliexpress.com/item/32660088529.html
6. MIDI Connectors - PCB mountable
- PCB label: MIDI-OUT-J1, MIDI-IN-J1, MIDI-THRU-J1
- Package: MultiDIN5
- Quantity: 3
- Where to buy: https://www.aliexpress.com/item/1005005773478404.html
7. Resistors
- Value: 220R
- PCB label: R1,R3,R5,R4,R6
- Package: R_Axial_DIN0207_L6.3mm_D2.5mm_P7.62mm_Horizontal
- Quantity: 5
- Where to buy: https://www.aliexpress.com/item/1005005669886834.html
8. Resistor
- Value: 1k
- PCB label: R2
- Package: R_Axial_DIN0207_L6.3mm_D2.5mm_P7.62mm_Horizontal
- Quantity: 1
- Where to buy: https://www.aliexpress.com/item/1005005669886834.html
9. Resistor
- Value: 10k
- PCB label: R8,R7
- Package: R_Axial_DIN0207_L6.3mm_D2.5mm_P7.62mm_Horizontal
- Quantity: 2
- Where to buy: https://www.aliexpress.com/item/1005005669886834.html
10. Digital Optocoupler
- Value: H11L1M
- PCB label: U2
- Package: DIP-6_W7.62mm
- Quantity: 1
- Where to buy: https://www.aliexpress.com/item/32867427644.html
11. Hex inverting Schmitt trigger
- Value: 74HCT14
- PCB label: U1
- Package: DIP-14_W7.62mm
- Quantity: 1
- Where to buy: https://www.aliexpress.com/item/33020259485.html
12. Sound Card PCM5102
- Value: GY-PCM5102
- PCB label: A1
- Package: GY-PCM5102
- Quantity: 1
- Where to buy: https://www.aliexpress.com/item/1005002898278583.html
13. I/O Expander
- Value: MCP23017_SP
- PCB label: MCPMCP23017_SP1, MCPMCP23017_SP2
- Package: DIP-28_W7.62mm
- Quantity: 2
- Where to buy: https://www.aliexpress.com/item/1005005363863079.html
14. 2x20 Pin Header - male and female
- Male:
- PCB label: HAT1
- Package: PinSocket_2x20_P2.54mm_Vertical
- Quantity: 1
- Where to buy: https://www.aliexpress.com/item/4000133266617.html
- Female:
- PCB label: RPi1
- Package: two spacer female 40pin vertical header
- Quantity: 1
- Where to buy: https://www.aliexpress.com/item/4001095693537.html
15. Encoder with a Switch
- Value:
- PCB label: Enc2,Enc4,Enc1,Enc3
- Package: RotaryEncoder_Alps_EC12E-Switch_Vertical_H20mm
- Quantity: 4
- Where to buy: https://www.aliexpress.com/item/1005006142236380.html
16. Encoder Cap
- Value: encoder caps
- PCB label: Encoder caps
- Package: Encoder caps
- Quantity: 4
- Where to buy: https://www.aliexpress.com/item/1005005835327286.html
17. Push Button
- Value:
- PCB label:SW14,SW9,SW16,SW20,SW6,SW10,SW8,SW2,SW17,SW4,SW12,SW19,SW5,SW1,SW13,SW18,SW15,SW7,SW11,SW3
- Package: push-button
- Quantity: 20
- Where to buy: https://www.aliexpress.com/item/32912263133.html
18. 5" DSI Screen for Raspberry Pi
- Value: Screen
- PCB label: RPI 5" screen
- Package: RPI screen
- Quantity: 1
- Where to buy: https://www.aliexpress.com/item/1005005353135304.html
19. Raspberry Pi 4 4GB with heatsink
- Where to buy heatsink: https://www.aliexpress.com/item/1005004774833369.html
20. 1/4 Stereo jack
- Value: J1
- PCB label: J1
- Package: Jack_6.35mm_Neutrik_NMJ6HFD2_Horizontal
- Quantity: 1
- Where to buy: https://www.aliexpress.com/item/4001266094691.html
21. RCA Stereo jack
- Value: J2
- PCB label: J2
- Package: RCA RS-234
- Quantity: 1
- Where to buy: https://www.aliexpress.com/item/1005001629197904.html
1.2 Soldering
First get PCB and all components sorted by their type. Check their values using digital multimeter to make sure that you have them properly sorted.
Heat up the solder iron and make sure that its tip is clean. If not put some solder on it and clean it with wet sponge. It has to be shiny silver tip.
Start by soldering back side of the PCB. Order of soldering is always from smallest to tallest components.
First solder resistors and diode and microchips such as Digital optocoupler (H11L1M), hex inverting schmitt trigger (74HCT14) and I/O Expander (MCP23017). Pay attention to orientation of these microchips.
Solder the ceramic and film capacitors at the back of PCB (orientation not important - they are non polarized).
Then solder film and ceramic capacitors at the front (orientation not important - they are non polarized).
Then solder female and male headers
Then solder two electrolytic capacitors. Pay attention to their orientation.
Then solder sound card. First solder male header pins that came with the card and the solder it to PCB board.
Make sure that you have cut sound card pins - they are too long and they will touch the screen if you leave them as it is.
Then solder three MIDI connectors.
Then solder the switches.
Finally solder the encoders. After soldering them cut any excess wires because that side will be very close to RPI heatsink so any contact to it must be avoided.
You have finished the hard part - soldering. Now you just need to assemble everything together.
1.3 Assembling the PCB for the test
This instruction here are just assembling everything for testing. You should test it before assembling into the case.
First remove two screen posts that are not necessary and could touch some of the PCB components.
Then connect longer cable that comes with a screen to the screen and attach the screen to PCB.
Then screw appropriate hex mounts to PCB for Raspberry Pi. Do not connect Raspberry Pi yet. The type of hex mounts will depend on heatsink that you use. Also connect the screen cable to RPI.
Then connect heatsink to raspberry pi.
Then connect raspberry Pi to PCB.
2 Configure Zynthian MINI V2 for testing
Download the latest zynthian development branch from os.zynthian.org following this link.
Flash this image to sd card with a size of at least 32GB.
Put the SD card into raspberry Pi and connect zynthian mini to power by connecting USB-C power adapter to Raspberry Pi board. Use correct power adapter.
Optionally you can also connect zynthian mini to network using network cable attached to Raspberry Pi.
Wait for zynthian to start. Zynthian screen will be wrongly oriented, encoders and their push button will not work. Also none of 20 additional push buttons will work. For all this to be configured we need first to get all latest software updates that will also include required options to configure zynthian mini v2.
2.1 Connect to zynthian web UI to update zynthian software
If you have not connected zynthian to your network using network cable you will need to configure zynthian wifi first. You can do this on the screen even though screen is wrongly oriented by
- touching the top corner of the screen
- selecting admin option
- selecting wifi enable option
- selecting your network
- entering your wifi password
You will need to find out zynthian IP address by long touching top left corner of the screen where it says "Mixer" which will open the admin page and then scroll down to Network info. Select network info where you will be able to see IP address if zynthian is properly connected to your network.
Open browser on another computer and type zynthian IP addrese into browser's address bar. You will be prompted to login to zynthian web configuration UI. Oram default password is "opensynth".
2.2 Update zynthian oram software
After loging to zynthian web configuration UI click on "Software" from top navigation bar and click on "Update".
Wait until the software is updated. You need to make sure that it says "Update Complete" at the end of the logs.
Once you have updated the software restart the zynthian by clicking "System" option from top navigation and then selecting "Reboot".
2.3 Configuring zynthian mini v2 as a kit
Once zynthian oram software is updated and zynthian restarted you can configure most of zynthian MINI hardware simple by selecting the Mini V2 Kit. To do that click on "Hardware" from top bar navigation and select Kit option. On this screen select "Mini V2" kit and Save.
Once it is saved you will need to click on restart at the bottom of the Save page.
Now all hardware is configured and should work properly. Screen orientation should be correct, proper sound card selected, all encoders and switches should work properly. What is left is just few screen UI adjustments.
2.4 Adjusting UI for Zynthian layout
Zynthian Mini V2 has all encoders on the right and therefore corresponding UI widgets need to be always on the right instead of left and right that is default configuration. Also by default cursor is visible which is not necessary when there is a touch screen. To set these two options click on "Interface" from top navigation bar and select "UI options". On this screen set the field called "Graphic layout" to "Knobs at right side (Z2, V5, MINI)" and also deselect "Enable cursor" option.
Restart the Zynthian mini after the all configuration is done.
Once everything is configured and working it is a time to put zynthian into the enclosure.