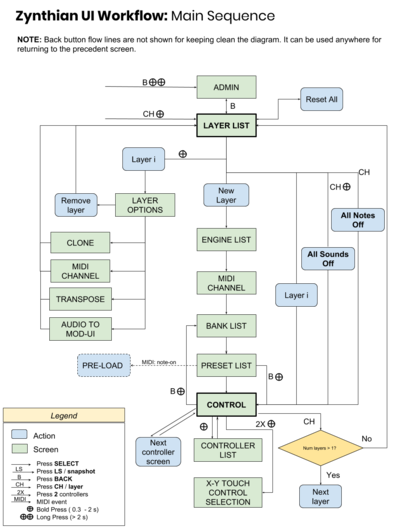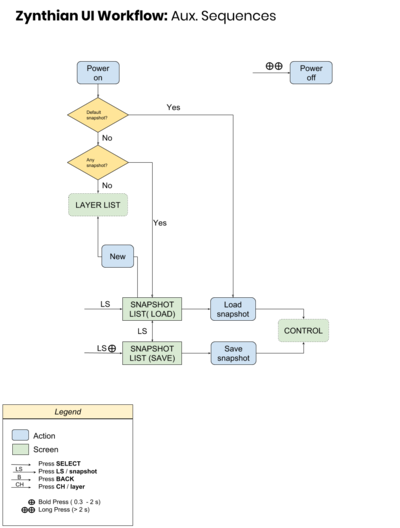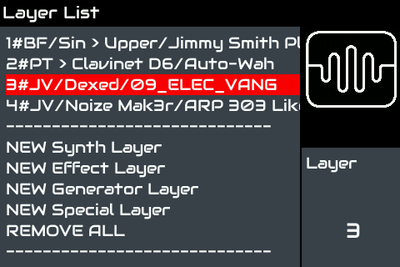Zynthian UI User Guide (oldstable-2109)
1 The Zynthian's Hardware User Interface
The Zynthian's Hardware UI is displayed on a touch display and controlled by 4 rotary-encoders with switches (push). The encoders/switch knobs are used to navigate between the different screens/menus, select options and change the instrument parameters, acting as MIDI/OSC controllers.
Currently there are two main screen types (layouts):
- Selector Screen: a list of items that you can scroll and select with the SELECT (4) knob
- Controller Screen: In the corners, 4 control widgets (one for each knob), with label and value indicator (graphic and numeric). In the middle, a list of controller maps which you can use to change or rotate using the SELECT (4) knob.
Almost every Zynthian UI screen fits in one of these 2 types, however, other screen types does exist:
- XY Controller Screen: It allows to modify 2 parameters at once using the touch interface.
- Info: It display info about some operation, like "Update Software", or "Network Info"
- Sequencer: It's a planned feature not implemented yet ;-)
There are 3 types of clicks (push) that can be performed, depending on how long you hold down the knob:
- short: less than 0.3 seconds
- bold: between 0.3 and 2 seconds
- long: more than 2 seconds
Actions for each knob and click type are context dependent. Generally, the SELECT knob and a short click is used to navigate and select items on a "Selector Screen". Inside a "Controller Screen", short clicks can be used to rotate between layers (LAYER) or between controller pages (SELECT). "Bold" clicks are intended as shortcuts for jumping to some specific screens. Clicking the BACK knob generally jumps to the previous screen in the sequence.
Most of actions depends on context (the current screen), but there are some actions that are global and will work from any menu screen:
- long-back: go to the admin menu
- long-select: power off
Snapshot actions are also global an will work from any point in the workflow. If you click SNAPSHOT (3) once, you get the Load Snapshot menu, another click and you will be in the Save Snapshot menu. If you bold-click SNAPSHOT then you will go directly to the Save Snapshot screen. The Snapshot screen have 2 levels: bank selection (directory) and snapshot (file). These actions are better explained below.
2 The Zynthian UI Workflow
The next flowcharts show the different "screens" or "functions" and the way to reach each one using the 4 switches. It could be a good idea to print these 2 flowcharts and keep it near of your Zynthian Box until you memorize the flow and the spirit of Zynthian UI got inside of you ;-)
If you want to contribute improving these flowcharts, you can edit it using the Google Documents Tools:
- Main sequence: zynthian_ui_workflow_1 - Aux. Sequences: zynthian_ui_workflow_2
3 The UI Screens
3.1 Layer List
This is the first screen you see when you power on and no screenshots are stored yet. A layer is a synth engine preset assigned to one (or all) MIDI Channel. Choose New Layer to get started.
There are 4 options in this screen:
* New Layer => Create a new Layer * Remove All Layers => Remove all layers, returning to the initial state. * All Notes Off => All notes are released (note-off) by sending CC#123 to all channels. * All Sounds Off => All sounds are stopped abruptly by sending CC#120 to all channels.
The 2 last options (All Notes/Sounds Off) can be triggered by short-clicking CTRL-1 (layer) from the layer screen (contextual actions). In such a way you can trigger the actions from any point in the workflow by simply clicking twice CTRL-1.
You can create up to 16 layers. Several layers can be assigned to the same MIDI Channel, but when you do so, these layers are MIDI-bond because it receive the same MIDI messages. This can be a problem when trying to adjust volume (CC#7) or other parameters assigned to standard MIDI CCs. There are plans to make layers receive separated MIDI data-flows, but it's not implemented yet.
Some engines have special behavior regarding layers and MIDI channels:
+ setBfree: it ALWAYS creates 3 layers assigned to several MIDI channels (1, 2 & 3), each corresponding to the upper, lower and pedals sections of the Hammond B3 emmulation. + Pianoteq Stage: Only one layer is allowed to be created, assigned to the MIDI channel you like. + MOD_UI: Only one layer is allowed to be created and it's assigned to ALL MIDI channels. If you want to filter the messages by channel, you can do it inside the MOD-UI patch. There are plans for improving this behavior.
If you bold-press the select switch, the "Layer Options" menu will be opened for the selected layer. This menu allows to:
* MIDI chan => change the assigned MIDI Channel * Transpose => transpose the layer up and down, by semitones. * Audio => MOD-UI => route the layer's engine audio output to MOD-UI audio input, allowing post-processing the audio with it * Remove Layer => Remove the layer
3.2 Engine Selection
When you create a new layer, you are asked about the engine synth you want to use for the new layer. You will see the list of synth engines to choose from. The zynthian logo on the right is animated while engine is being loaded.
Some engines have special behavior regarding layers and MIDI channels:
- setBfree: It alwais creates 3 layers assigned to several MIDI channels (1, 2 & 3), each one corresponding to the upper, lower and pedals sections of the Hammond B3 emmulation.
- Pianoteq Stage: Only one layer is allowed to be created, assigned to the MIDI channel you like.
- MOD_UI: Only one layer is allowed to be created and it's assigned to ALL MIDI channels. If you want to filter the messages by channel, you can do it inside the MOD-UI patch. There are plans for improving this behavior.
3.3 MIDI Channel selection
This screen is shown after you have chosen a synth engine for a new layer. Also when, from the Layer Options screen, you want to assign the layer to a different MIDI Channel. Choose the MIDI channel you want to assign to the layer. You can assign several layers to the same MIDI Channel. In such a case, all the assigned layers will react to MIDI messages coming from the assigned MIDI Channel.
3.4 Bank selection
Presets (instruments, sound designs or patches) for a synth engine are organized into banks. Choose a bank to see the list of presets you can pick from in that bank.
3.5 Preset selection
Once you have chosen a bank, Preset Screen will be shown. Choose a preset to load the instrument/sound/patch you want and the Control Instrument screen will be shown.
If the "pre-load on note-on" feature is enabled, you can pre-load the presets by playing notes. When you do so, the highlighted preset will be pre-loaded before clicking select.
You can return to the control screen directly, without selecting any preset, by clicking "bold-back". In such a case, the previously selected instrument will be loaded again in case you pre-loaded some preset.
3.6 Instrument Control screen
This screen is shown after you have chosen a preset. Your instrument is now playable and you can modify the parameters.
Turning each of the 4 knobs change the values of the synth parameters displayed in the squares at the sides of the screen. You also can use the touch interface for changing the values. See below.
The central list shows the different pages of parameters. You can navigate the page of parameters by clicking short-select to step one page.
If the page list is long, you can "bold click" the select switch for navigating the list using the select knob.
If you click 2 switches at once, then you will select these 2 parameters for XY-controlling using the touchscreen (ala kaospad).
You can press the layer switch to step over the layer list. If bold-press, the layer list will be shown.
Press the back switch to return to previous screen. If bold-back, then you will go 2 screens backwards.
3.7 Load/Save Snapshot
Click the snapshot switch for entering the Load Snapshot screen. Another click and you will be in the Save Snapshot screen. You can also use bold-click for going directly to the Save Snapshot screen.
Obviously, before loading any snapshot, you should save one. Snapshot are organized in banks, so if you don't have any bank, you should create one. Zynthian UI will use numbers for naming the banks and snapshots. Later, from the webconf tool you can rename the banks and snapshots to something more explicit.
If you want to go up one level, from snapshots to banks, you should use the ".." entry in the list. Back button wont work here.
3.7.1 Default Snapshot
You can save a "Default Snapshot". This snapshot will be loaded automatically at startup. For deleting it, you should use the webconf tool.
3.8 Admin Menu
Pressing the Back knob, when you are in the Layer List screen, brings you to the Admin menu. The last item is how you safely power off the Zynthian without corrupting data files.
4 Touch Screen UI
You can navigate and control the Zynthian UI without knobs/encoders/switches at all, using only the touchscreen.
You can "emulate" the switches by tapping the controller widgets (squares in the 4 corners of a Controller screen). There are short, bold and long actions. Exactly the same workflow as with hardware knobs. The only screen that currently shows the 4 controller is the "Instrument Control" screen, so some features are only accessible from there. When the "back" widget is not available, you can go back by tapping the top bar.
You can change the values of the controllers by "sliding" over the widgets. This is the same as turning the knob. If you are using a mouse, the mouse wheel also modifies the parameter.
When clicking (tapping/touching) the topbar, a "back" event is triggered. It's a quick & dirty fix and probably it will change in the future, but meanwhile it will enable you to fully control Zynthian using the touchscreen if you don't have knobs hardware.
5 Global MIDI-learning
It allows to easily bind any parameter from the Zynthian UI to any CC knob/slider from an external MIDI controller. I intend to extend the feature to other MIDI messages, but currently only CC messages are supported. Anyway, MIDI filter rules can handle these special cases, so it’s not an urgent task.
It works with ALL the engines, using the engine’s native MIDI-learning when available (and convenient) or the Zynthian’s MIDI-learning mechanism, based in the MIDI filter. To be more explicit, native MIDI-learning is used for MOD-UI and for ZynAddSubFX OSC parameters. All the MIDI-mapped parameters are managed by the Zynthian’s MIDI-learning mechanism.
You get on-screen feedback during the learning process. When you enable the MIDI-learning for a parameter, a small green text with the string "??" appears on the botton side of the controller/parameter area in the Zynthian UI. When the parameter is bond, the number of the linked CC is shown in the same place.
The MIDI-learning configuration is stored in the snapshot.
5.1 How it works?
First, you need a working touch interface in your display. If not, you could use a mouse ...
Learning:
1. In the "Instrument Control" screen, navigate the parameter screen list until having the parameter you want to learn. 2. On the parameter/controller area, slide with your nail from left to right. A green "??" should appear in the bottom side. 3. In your MIDI controller, move the desired knob/slider (or a CC-assigned pad). The green "??" should be replaced by a tiny number, and the parameter should change when you move the knob/slider or push the pad. CC-assigned pads can be very useful for "boolean" parameters (i.e. on/off).
Unlearning:
1. In the "Instrument Control" screen, navigate the parameter screen list until having the parameter you want to unlearn. 2. On the parameter/controller area, slide with your nail from right to left. The tiny number, indicating the current CC bond, should disappear or change. If the parameter is an engine-specific controlled engine, the number will disappear. If the parameter is hardcoded MIDI-mapped parameter, then the number will change.