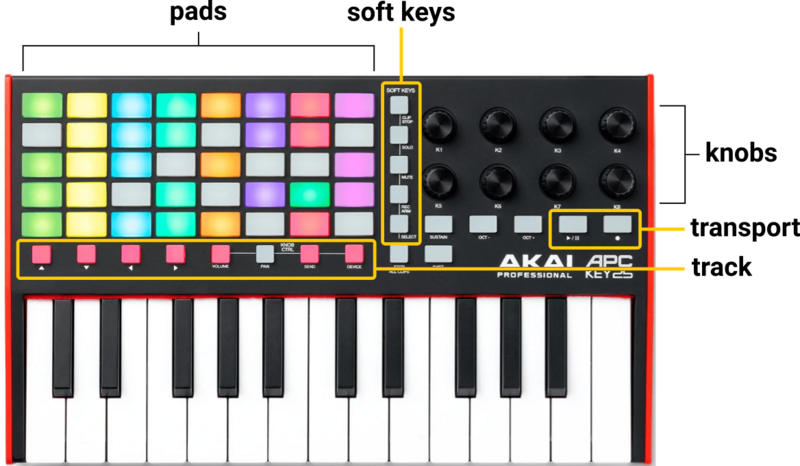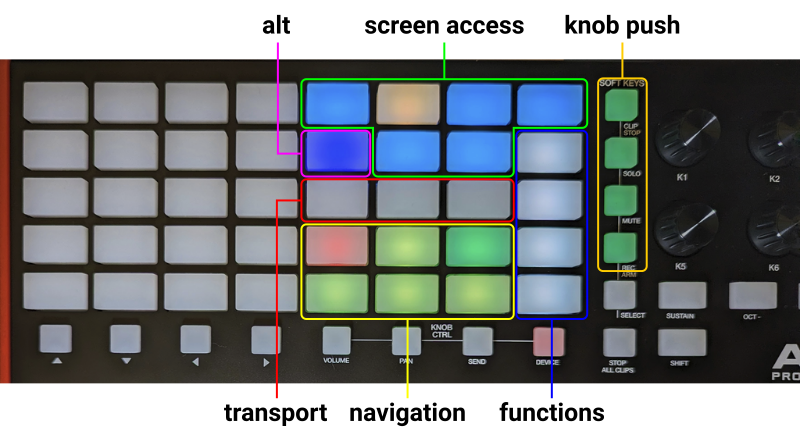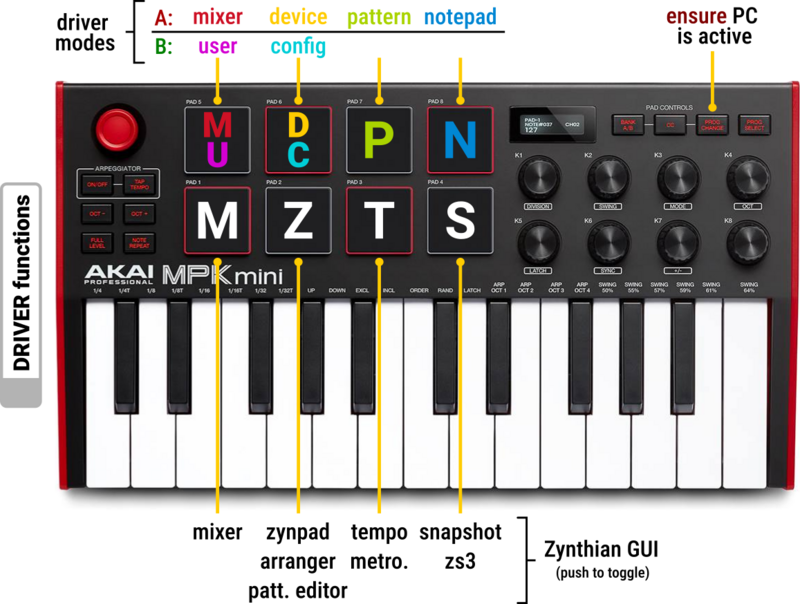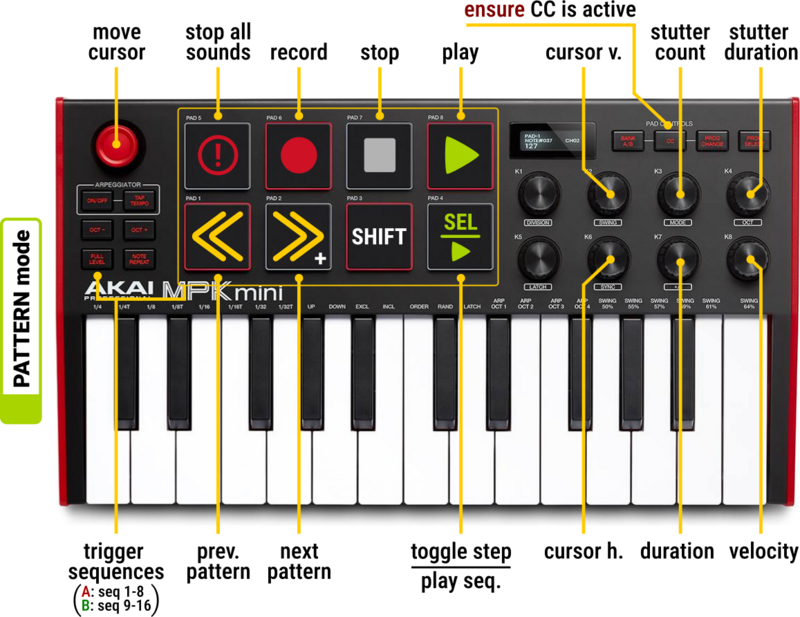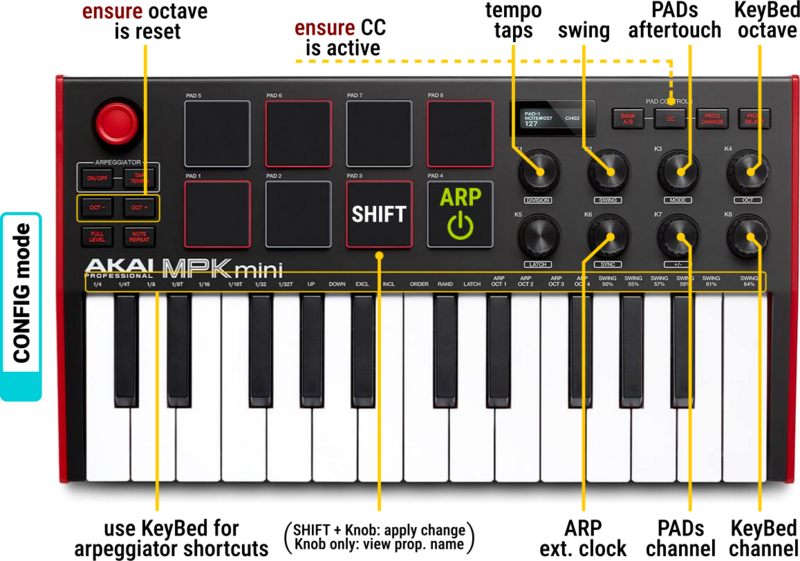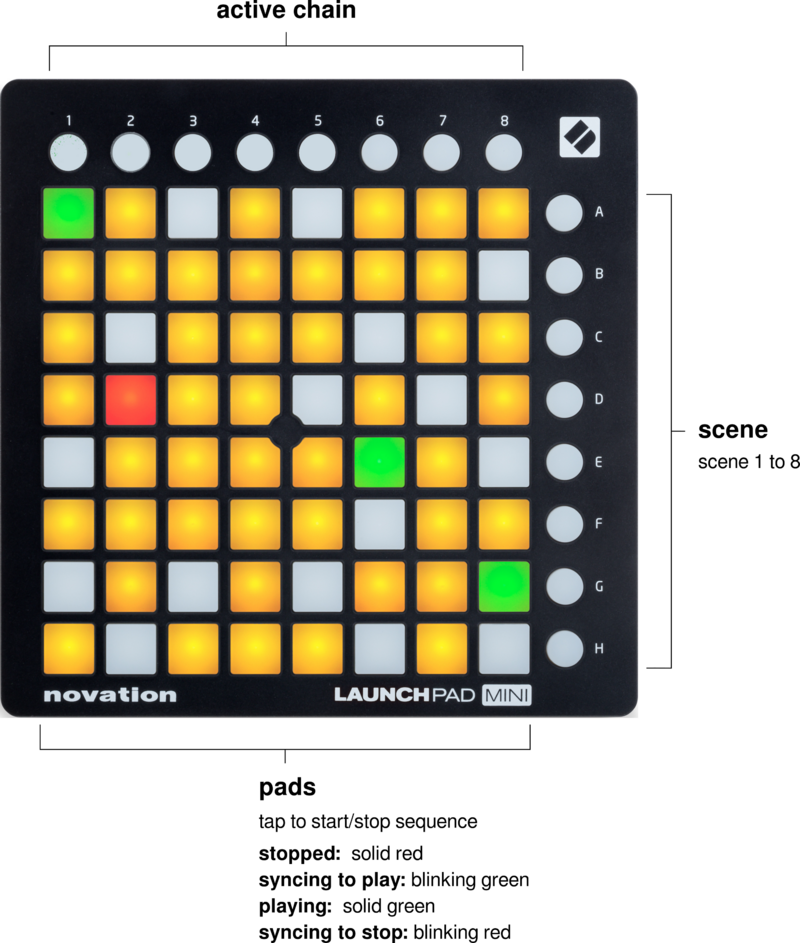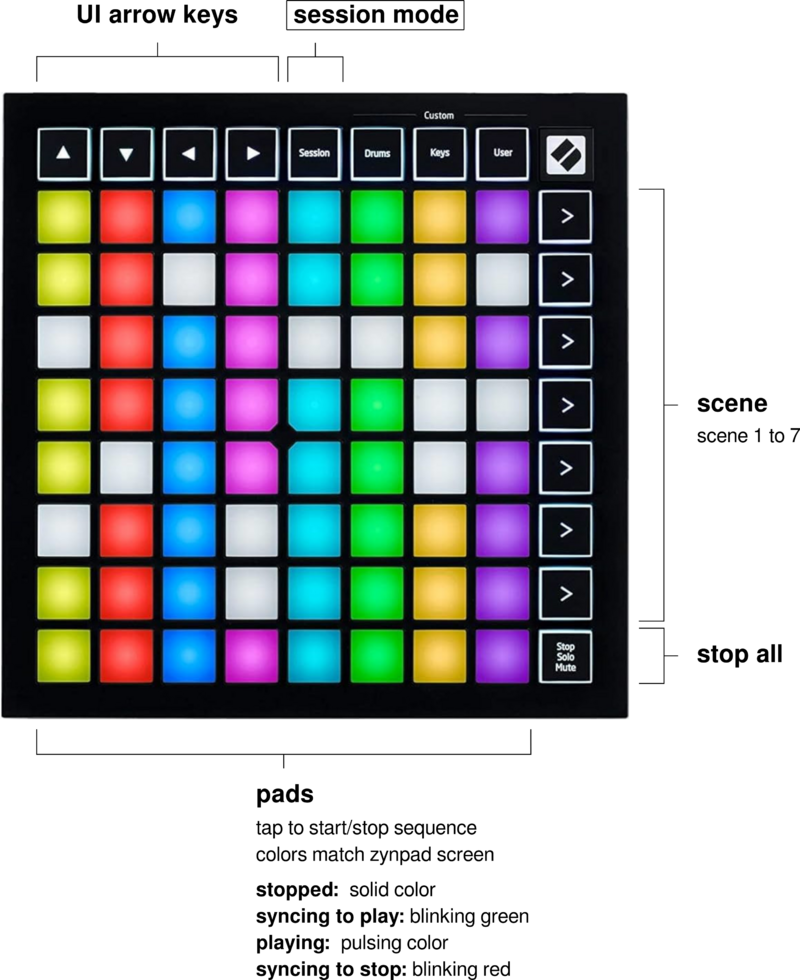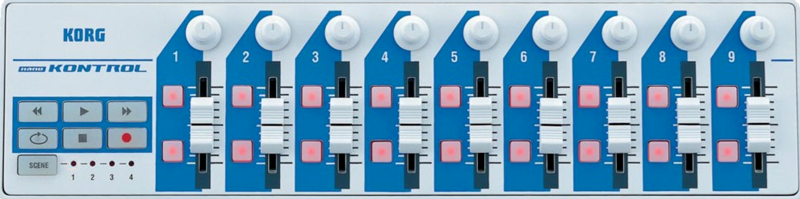Supported plug & play MIDI controllers
Zynthian can be connected to almost any existing MIDI device and you can use the MIDI learning mechanism, as described in the UI user's guide, to assign parameters to faders and knobs in your MIDI controller, for instance. You could also assign pad trigger to notes, etc. But MIDI learning process takes time, it's limiting and you can't get feedback easily. Sometimes it's a lot better to plug a well-known (supported) MIDI controller and get everything mapped automatically. For having this, zynthian implements a controller driver API that allows developers to create specific drivers for specific devices.
This section contain documentation for some of this controller drivers.
Note:
This documentation is valid for the "chain_manager" development branch. It's only partially valid for the current testing branch so you could find some differences.
1 Akai APC Key25 MK2
This device supports three operation modes:
- The "Mixpad" mode (default), which controls the Zynthian's Mixer and ZynPad.
- The "Device" mode, which handles the Zynthian UI.
- The "Sequencer" mode, which handles the Zynthian Step Sequencer.
1.1 The Mixpad mode
This is the default mode, selected automatically on start. You can also change to it pressing SHIFT + VOLUME or SHIFT + PAN. In this mode you can perform the following actions:
- Tap a pad to start/stop a sequence. The pad LED will show its status as follows (pad color will always match the sequence color):
- Dim solid: Stopped sequence without content (no notes in patterns).
- Bright solid: Stopped sequence with content.
- Blinking slow: Playing sequence.
- Blinking fast: Recording sequence.
- Pulsing: Syncing to play/stop.
- Change controller's bank. There are two banks (1 and 2), which are used to handle up to 16 chains (with the eight track buttons/knobs). Bank 1 is for chains 1 to 8 and bank 2 manage chains 9 to 16. To show current selected bank, press and hold
SHIFT. One of the track buttonsLEFT arroworRIGHT arrowwill light up in red,LEFT arrowis bank 1 andRIGHT arrowis bank 2. You can press one of these buttons while holdingSHIFTto change the bank.
- Use track buttons to perform a function on chains. The function is chosen by pressing
SHIFT+ one ofSELECT,MUTEorSOLOsoft key buttons. Press and holdSHIFTto see current selected function on soft key buttons (in green). Functions are:SELECT, used to change the selected chain. The key bed (black and white keys) will play on that chain.MUTE, used to mute the corresponding chain.SOLO, used to enable solo in the corresponding chain.
- Mute main chain, pressing
SHIFT+PLAY.
- Change current scene using the track buttons. You need first to select that function by pressing
SHIFT+REC ARMbutton. This function is affected by bank selection, so you can change up to 16 scenes. When selecting a new scene, the ZynPad will be shown.
- Start/stop sequences of a row, pressing the corresponding SOFT KEY (without modifiers). If there are any sequence playing, they will stop. If there are no sequences playing, it will start those not empty. The action to be run is shown by the LED status (lit will stop, off will start).
- Use knobs to modify chains' volume or balance. The function is given by current KNOB CTRL selected:
VOLUMEorPAN(for balance). To change the function, pressSHIFT+VOLUMEorSHIFT+PAN. The knobs are also affected by current controller's bank.
- Use
SHIFT+KNOB k1to change volume or balance for main chain (what changes is selected by the current KNOB CTRL function).
- Press
SHIFT+STOP ALL CLIPSfor a 'panic' stop, which stops all sequences, audio and midi playback.
- Toggle audio playback with
PLAY/PAUSEbutton. If Zynthian's ALT mode is active, it will toggle MIDI playback.
- Toggle audio record with
SHIFT+RECORDbutton. If Zynthian's ALT mode is active, it will toggle MIDI recording.
- Stop all sequences of current scene (but not audio/midi playback or recording), doing a short press on
STOP ALL CLIPSbutton; bold press to stop all sequences on all scenes.
- Open the StepSeq mode for a given sequence, pressing
SHIFT+ a pad button.
- Clear a sequence, pressing any track button + the sequence pad.
- Start recording a pattern. For this, press
RECORD+ a pad button, which will 1) select the chain associated with the group of the sequence, 2) open the pattern editor for that sequence, 3) start playing the sequence and 4) start recording that sequence. If you press the pad again (without holding any other button), the recording will stop. Press again to stop playback too. You can also control the playback/recording withPLAY/PAUSEandSHIFT+RECORDbuttons.
- If the pattern editor is open, press
SHIFT+UP arrowto go back to ZynPad. Press it again to go to mixer screen.
- Open the ZynPad pressing
SHIFT+DOWN arrow.
- Open the sequence manager (also known as the Seqman sub-mode), pressing
SHIFT+CLIP STOP. If this mode is active, the LED of theCLIP STOPbutton will blink in green, and one ofVOLUME,PANorSENDbuttons will also be solid in red, each one related to a specific function:SEND: this is CLEAR mode. It will remove all patterns of the sequence when its pad is pressed (leaving only a single empty pattern).VOLUME: this is COPY mode. Press the pad of a non-empty sequence to mark it as source (it will blink fast). Press another pad to copy the selected source to it. It will CLEAR the destination sequence, and then copy all the patterns of the source sequence. Press the selected source pad to clear selection.PAN: this is MOVE mode. It works like COPY mode, but also CLEARS the source sequence.- Use
LEFTandRIGHTarrows to move from one scene to another. You can also copy/move patterns between scenes. - Press
SHIFT+SELECTto exit this sub-mode.
1.2 The Device mode
This mode allows you to control the Zynthian UI. You can enable it by pressing SHIFT + DEVICE. If this mode is active, the button DEVICE will blink in red.
As you can see in the image, this mode mimics the Zynthian V5 hardware interface. The upper four buttons are OPT/ADMIN, MIX/LEVEL, CTRL/PRESET and ZS3/SHOT. Next row is ALT, METRONOME and PAD/STEP. The four buttons at the right side (in white) are F1 to F4. In this mode, transport is handled by PLAY/PAUSE and RECORD buttons, and the transport pads are only to show playback/recording status. Navigation buttons are UP, DOWN, LEFT, RIGHT, (in yellow) BACK/NO (in red) and SEL/YES (in green). For the directional keys, you can also use the track keys labelled as such.
The behaviour and status are similar of those in the hardware interface: there is support for short, bold and long press; screen access buttons are blue when no function is selected, green on it's primary and orange on its secondary function; ALT key changes to violet when active (and F1-F4 also change).
The nearest four knobs has the functions of Knob#1 to Knob#4. They can be used to control volume of selected/main chain, move vertically/horizontally in pattern editor or Zynpad, move selected item in menus, etc. Press SHIFT with a knob for a finer (slower) adjustment. The knob press is activated using the first four soft keys to the left (in green), and also has short/bold press support. The mapping is: Knob#1 = (K1, CLIP STOP); Knob#2 = (K5, SOLO); Knob#3 = (K2, MUTE); Knob#1 = (K6, REC ARM). This scheme is very comfortable in the V4 four-corners layout.
1.3 The Step Sequencer mode
This mode allows you to control Zynthian's step sequencer (and also the pattern editor). You can activate it by pressing SHIFT + SEND, or in Mixpad mode pressing SHIFT + a sequence pad. In this mode, the pad matrix is divided in two parts: first four rows (from top to bottom) are the steps of current pattern. The last row is used to assign notes or instruments for easy access (called NotePads in this document). With this mode, you can:
- Open the pattern editor in Zynthian's UI with the current pattern, pressing
SHIFT+DOWN. PressSHIFT+UPto go back.
- Assign an instrument to a NotePad, by pressing the pad + any key of the key bed (black and white keys). The note will be stored in that pad, with the velocity you used. It will be lit with a brightness proportional to the velocity. If you press again the NotePad, it will play the note.
- Remove a NotePad assignment, pressing
STOP ALL CLIPS+ the NotePad. Only the assignment is removed, the steps for that note are kept.
- Select the active instrument, pressing
SHIFT+ a NotePad. It will start pulsating in the color of the instrument's page.
- Change current instruments page, pressing
LEFTandRIGHTarrows. There are 4 pages, each with its own color (1: blue, 2: green, 3: yellow, 4: purple). Upon selecting a new page, one of the first four track buttons will be lit for a second, indicating the active page.
- Toggle a step in the current pattern, pressing a pad in the upper four rows. If the step is on, it will be lit in red (again, the brightness is proportional to the note velocity). Note that for this to work, you will need to first select an active NotePad.
- Extend a step duration, by pressing an active step, holding it for 0.5 seconds, and then pressing another step (it must be greater in sequence). The source step will increase its duration to fill the space between the two pressed steps (included). The extended duration will be lit in orange. If you press the last pad in orange (while still holding the starting step), it will toggle between full and half step.
- Play current sequence pressing the
PLAYbutton. You will see the playhead (in white) moving along the steps. PressingSHIFT+PLAYwill start stage-play, which will update the pattern as it moves along the current track (press any pad to stop stage-play). PressPLAYagain to stop playing.
- Panic stop all sounds, pressing
SHIFT+STOP ALL CLIPS. Any sound will stop immediately.
- Adjust the tempo rotating the knob
K1. The TEMPO screen will be shown briefly in the UI. PressSHIFTwhile rotating for a finer adjustment (0.1 BPM).
- Adjust sequence's chain level rotating the knob
K2. Also, the Mixer screen will be shown briefly in the UI while adjusting. PressSHIFTwhile rotating for a finer control.
- Change the velocity, duration, stutter count or stutter duration of a step or NotePad, pressing the corresponding pad and rotating one of the following knobs:
K1: note durationK2: note velocityK3: stutter countK4: stutter duration
- You can also change these properties using control levels. With a control level, you will use the columns of the pad matrix to see and change the level of certain property of a step or NotePad. These are the key bindings:
- Press
VOLUME+ a step/NotePad to activate the control level for velocity adjustment.VOLUME's track button will be solid lit in red. PressVOLUMEagain to exit control level mode. - Press
SEND+ a step/NotePad for stutter count adjustment.SEND's track button will be solid lit in red. - In stutter count control level, press again
SENDto switch to stutter duration adjustment.SEND's track button will blink in red. PressSENDagain to exit control level mode. - If, instead of pressing a pad, you press
VOLUMEorSEND+ one of the 5 soft keys to the right, it will open the control level for each step or NotePad in that row. Now, just pressing another soft key will switch to the related row. - You can switch between different control levels by pressing the function that is not currently active (otherwise, it will exit that control level).
- Pressing
SHIFT+ any pad in the active column will set the property value to zero (or 1, in case of stutter duration). - Press a pad in any active column to change the related step/NotePad value. Press top lit pad to switch between full and half value (the brightness will also change). The following table shows the relation between rows and values of each function (rows are from bottom to top, values are for Full/Half):
- Press
| Row | Velocity | Stutter Count | Stutter Duration |
|---|---|---|---|
| 1 | 25 / 12 | 2 / 1 | 2 / 1 |
| 2 | 50 / 38 | 4 / 3 | 4 / 3 |
| 3 | 76 / 63 | 8 / 6 | 8 / 6 |
| 4 | 101 / 88 | 12 / 10 | 20 / 10 |
| 5 | 127 / 114 | 20 / 15 | 40 / 30 |
- Quick change pattern in current track, by pressing
SHIFT+LEFT/RIGHT. If next pattern (to the right) does not exist, it will be created (up to 8 patterns). The bottom row of the pad matrix will show current pattern (in red), and also where there exists a pattern (bright white) or not (dim white).
- Roll current pattern to a side, pressing
SHIFT+SELECT+LEFTorRIGHT. This will copy current pattern to the pattern on the left or right.
- You can also enter the arranger sub-mode (also called PatMan, for pattern manager), to handle the patterns of current track, pressing
SHIFT+SELECT. This mode will also open the arranger in Zynthian's UI. In this sub-mode, you can:- Change current pattern, just pressing a pad where there is a pattern (bright white). The selected pattern will be shown in red. You can also move to the left or right using the track buttons.
- Clear a pattern, pressing
MUTE+ pattern pad. It will remove all notes on that pattern. The pad will blink briefly in red. - Remove a pattern, pressing
STOP ALL CLIPS+ pattern pad. The pattern will be removed, and all patterns to the right will slide to fill the gap. - Create a new empty pattern, if there are no pattern to the right, by pressing
SHIFT+RIGHT. - Roll current pattern to one side, pressing
SHIFT+SELECT+LEFTorRIGHT. - Copy a pattern to another pattern, pressing source pattern pad + destination pattern pad. The destination will blink briefly in green.
- To exit this sub-mode, press
SELECT. Zynthian's UI will also go to the previous screen.
2 Akai MIDI MIX
2.1 ZynMixer driver
This Akai MIDIMix driver maps the basic mixer's functionality. Chains are numbered from left to right as shown in the zynmixer screen. Note that these numbers are not MIDI channels!
- Bank Left: Strips assigned to chains 1-8
- Bank Right: Strips assigned to chains 9-16
- Master Slider: Main volume
- Strip 1-8: Chain's mixer control, depending of bank selection
- Upper Knobs: The 2 upper knobs are available for MIDI learning.
- Lower Knob: Chain's balance
- Mute: Chain's mute switch
- Solo: Push
SOLOto see solo status. PushSOLO+MUTEfor toggling solo. - Rec Arm: Red light indicates active chain. Push to set active chain.
- Slider: Chain's volume
3 Akai MPK mini MK3
The driver for this device has 4 main operation modes:
- The Mixer mode (default) which handles Zynthian's Mixer.
- The Device mode, to control the Zynthian GUI (Graphical User Interface).
- The Pattern mode, for controlling the Zynpad and Pattern Editor.
- The NotePad mode, which is used to assign the notes that the PADs will play in note mode.
There are two more minor modes, which are:
- A User mode, where every PAD and KNOB is available for MIDI learn.
- A Config mode, used to configure the MPK internal settings, like the channels, the arpeggiator, and more.
Each mode is shown in the MPK display when active. PADs 1-4 A are used as direct access to some of Zynthian GUI screens, like the Mixer, Zynpad or Tempo settings. Each one of these functions or modes is available on every operation mode or screen. Just ensure that PC (PROG CHANGE) is active on the MPK.
3.1 The Mixer mode
This is the default mode, but you can switch back to it with PROG CHANGE:PAD 5. You should see Zynthian MIXER in the display of the MPK. In this mode, you can use the Knobs to adjust chains settings. The general rule is: PAD x + Knob y to adjust the setting x of chain y. You can adjust chains 1 to 8 in bank A, and chains 9 to 16 in bank B. The functions that you can change are:
NOTE: Remember to put PAD CONTROLS in CC mode. The pads in note mode will only trigger the assigned notes.
PAD 1 A+KNOBs 1-8to adjust level of chains 1-8.PAD 1 Bfor chains 9-16.PAD 2 A+KNOBs 1-8for balance (panning) of chains 1-8.PAD 2 Bfor chains 9-16.PAD 3 A+KNOBs 1-8to toggle mute of chains 1-8.PAD 3 Bfor chains 9-16. Clockwise to set mute, counter clockwise to clear mute.PAD 4 A+KNOBs 1-8to toggle solo of chains 1-8.PAD 4 Bfor chains 9-16. Same rules apply as for muting.
The driver will remember the last function pressed, so for adjusting chains 1-8, you can just press the desired PAD (1-4), release it, and then adjust using the knobs. All knobs will affect that PAD's function. For chains 9-16, you need the keep the PAD pressed.
In this mode, there is also support for transport controls:
PAD 5 A/Bfor stop all sounds (PANIC button).PAD 6 Afor toggle audio record.PAD 6 Bwill toggle MIDI record.PAD 7 Awill trigger audio stop, whilePAD 7 Bwill trigger MIDI stop.PAD 8 Ais for togging audio playback, andPAD 8 Bwill toggle MIDI playback.
If you activate the FULL LEVEL option in the MPK, then PAD's function changes to select chain. PADs in bank A will select first 8 chains, and bank B is used to select chains 9-16.
The joystick in this mode affects the pitch-bend (in the Y axis), and sends CC messages, CC#32 for -X (left) and CC#33 for +X (right) values, available for MIDI learning.
3.2 The Device mode
3.3 The Pattern mode
3.4 The NotePad mode
3.5 The User mode
3.6 The Config mode
4 Novation LAUNCHPAD MINI MK1
4.1 ZynPad driver
5 Novation LAUNCHPAD MINI MK3
5.1 ZynPad driver
6 Novation LAUNCHPAD PRO MK2
6.1 ZynPad driver
It works much like the Launchpad Mini MK3.
7 Novation LAUNCHPAD PRO MK3
7.1 ZynPad driver
It works much like the Launchpad Mini MK3.
8 Novation LAUNCHPAD X
8.1 ZynPad driver
It works much like the Launchpad Mini MK3.
9 Novation LAUNCHKEY MINI MK3
9.1 ZynPad driver
10 Behringer MOTÖR 61 / 49
10.1 ZynPad driver
10.2 ZynMixer driver
11 Korg nanoKONTROL
11.1 ZynMixer driver
12 Korg nanoKONTROL-2
12.1 ZynMixer driver
This Korg nanoKONTROL2 driver maps the mixer screen and transport buttons basic functionality. Chains are numbered from left to right as shown in the zynmixer screen. Note that these numbers are not MIDI channels!
12.1.1 Common buttons
- Cycle: SHIFT mode button. Toggle alternate functions as described below.
- Track Left: UI Left arrow
- Track Right: UI RIGHT arrow
- Marker Set: UI SELECT button
- Marker Left: UI UP arrow
- Marker Right: UI DOWN arrow
- Transport FRWD (Left): Bank 1. Strips assigned to chains 1-8. When light, it acts as the UI BACK button.
- Transport FFWD (Right): Bank 2. Strips assigned to chains 9-16
12.1.2 NORMAL mode
- Transport STOP: Stop audio play and reset play position.
- Transport PLAY: Start/Resume/Pause audio play. Light indicates playing state.
- Transport REC: Start/Stop audio recording. Light indicates recording state.
- Strip 1-8: Chain's mixer control, depending of bank selection
- Knob: Chain's balance
- Slider: Chain's volume
- M: Chain's mute switch
- S: Chain's solo switch
- R: Red light indicates active chain. Push to set active chain.
12.1.3 SHIFT mode
- Transport STOP: Stop MIDI play and reset play position.
- Transport PLAY: Start/Resume/Pause MIDI play. Light indicates playing state.
- Transport REC: Start/Stop MIDI recording. Light indicates recording state.
- Knobs 1-8: Available for engine control (MIDI learning).
- Strip 1-7: Chain's mixer control, depending of bank selection
- Slider: Chain's volume
- M: Chain's mute switch
- S: Chain's solo switch
- R: Chain's recorder arm switch
- Strip 8: Main mixer control
- Slider: Main volume
- M: Main mute switch
- S: Global solo indication. Switch does nothing.
- R: Main recorder arm switch
13 Mackie Control