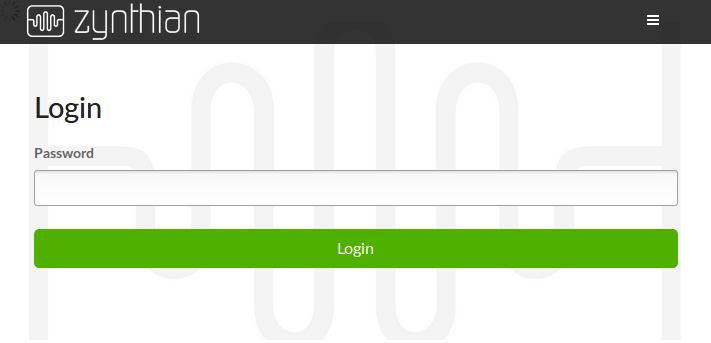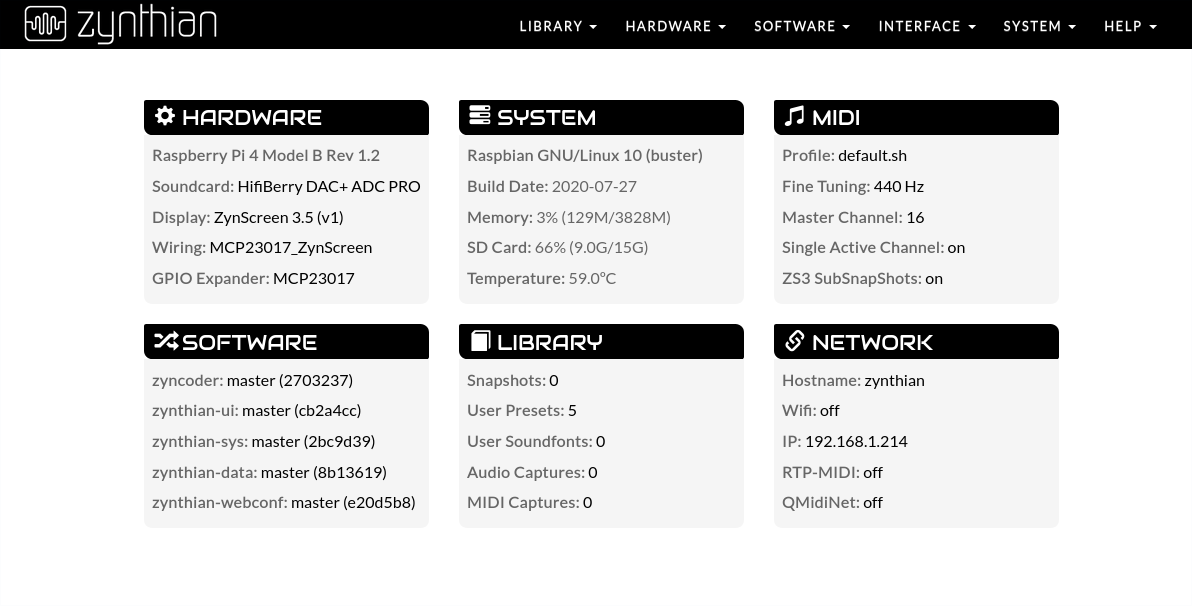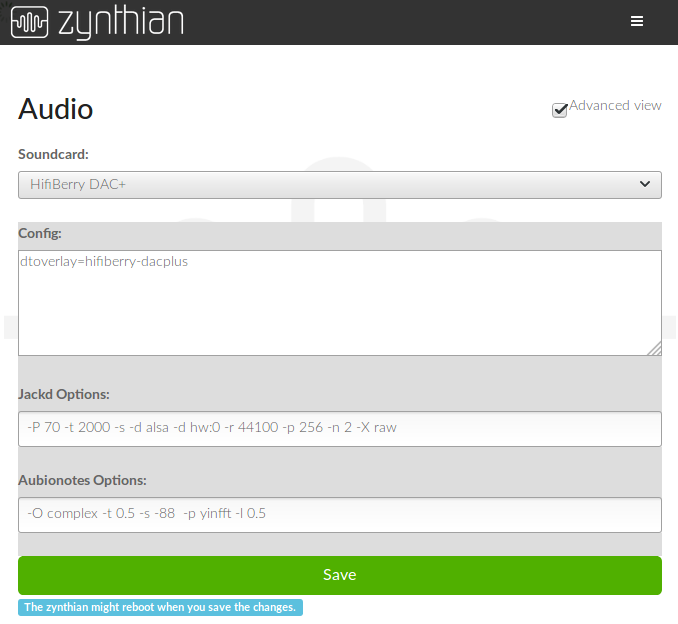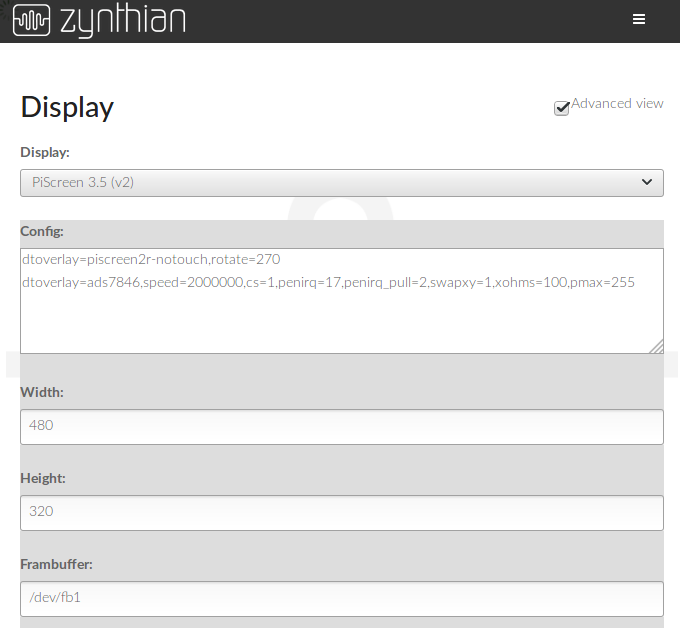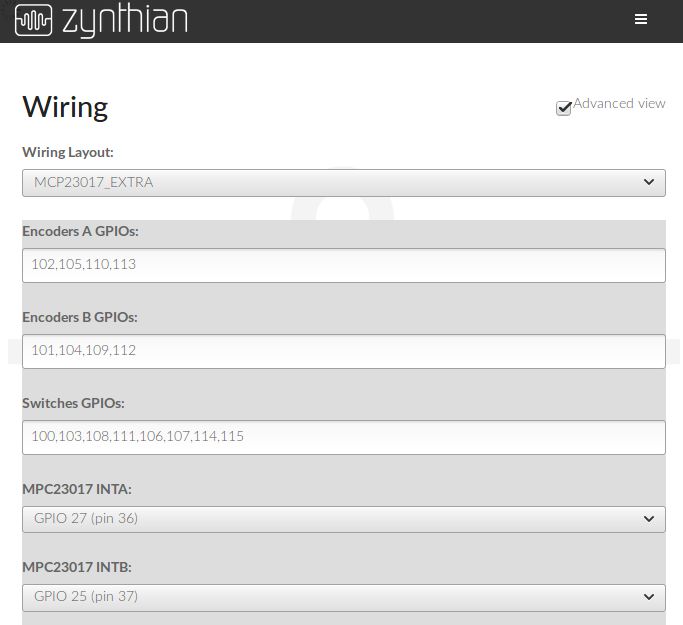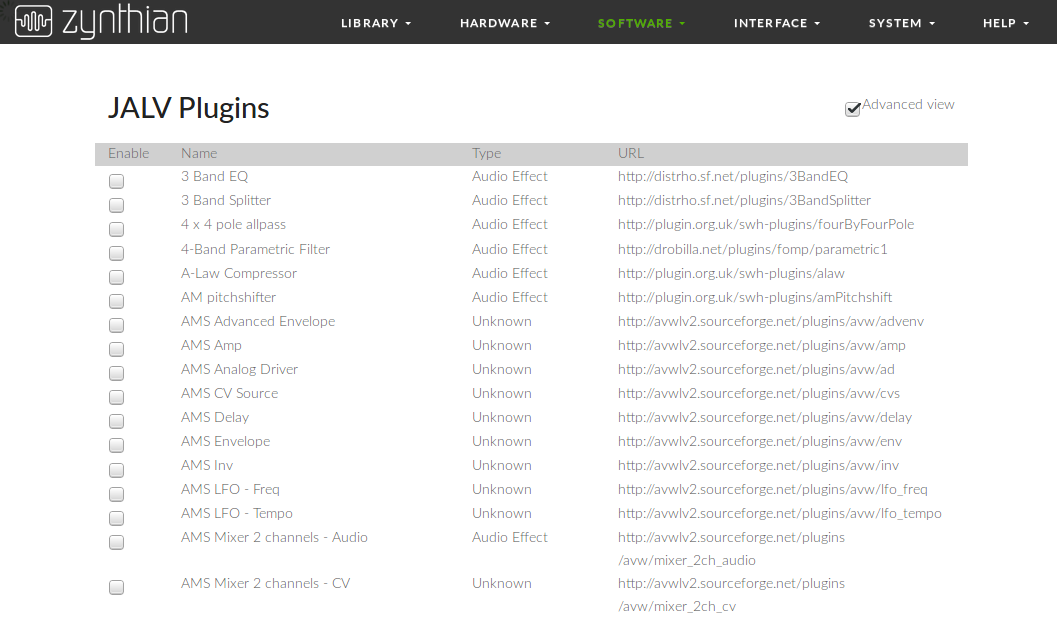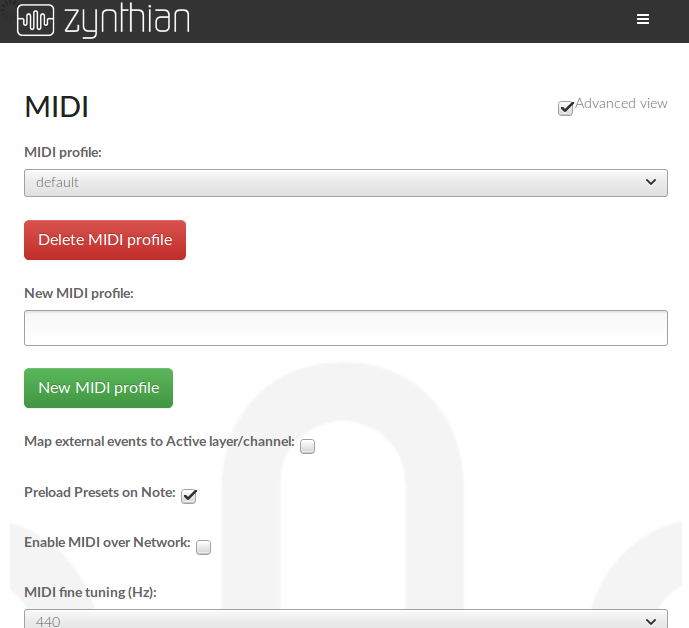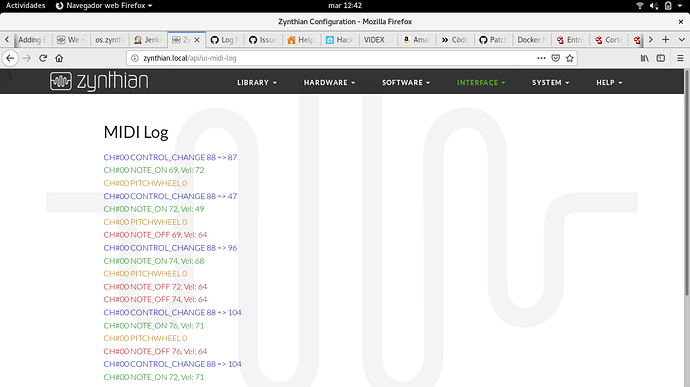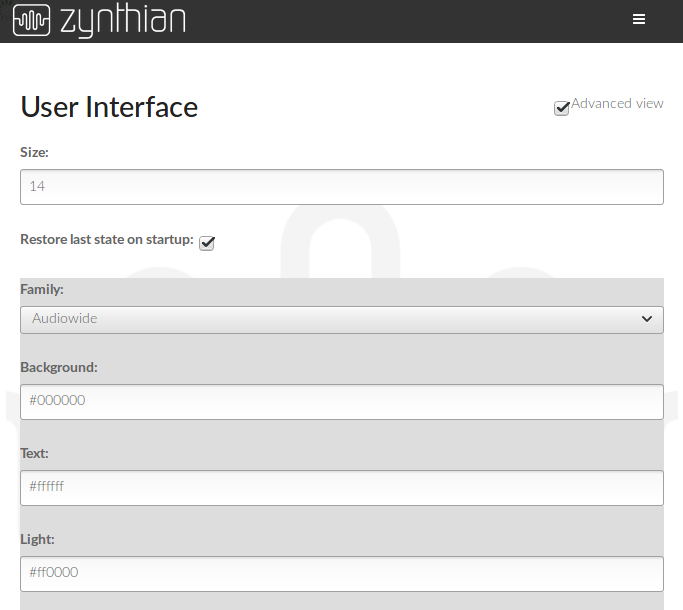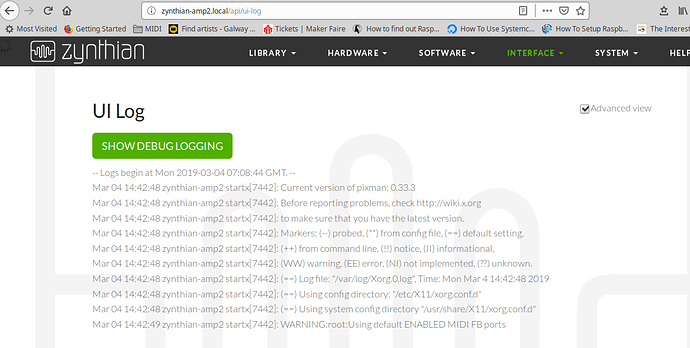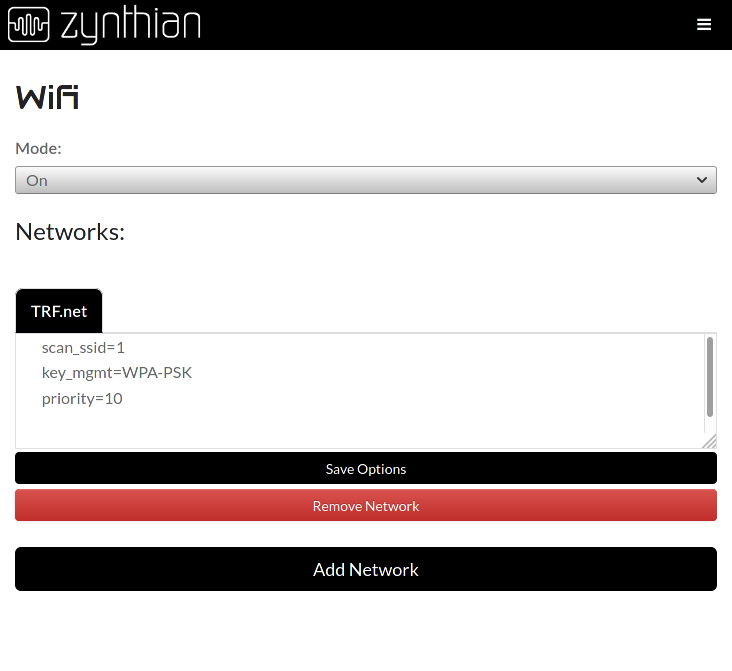Difference between revisions of "Web Configuration User Guide"
m (→Dashboard) |
|||
| Line 18: | Line 18: | ||
==Dashboard== | ==Dashboard== | ||
| + | [[File:zynthian_webconf_dashboard.png|right]] | ||
| + | |||
The Dashboard displays basic configuration information about your Zynthian. | The Dashboard displays basic configuration information about your Zynthian. | ||
| − | |||
| − | |||
<br clear=all> | <br clear=all> | ||
| Line 42: | Line 42: | ||
===Audio=== | ===Audio=== | ||
| + | [[File:zynthian_webconf_hardware_audio.png|right]] | ||
| + | |||
Configure soundcards and audio adapters | Configure soundcards and audio adapters | ||
| − | |||
| − | |||
<br clear=all> | <br clear=all> | ||
===Display=== | ===Display=== | ||
| + | [[File:zynthian_webconf_hardware_display.png|right]] | ||
| + | |||
Configure the touchscreen display. | Configure the touchscreen display. | ||
| − | |||
| − | |||
<br clear=all> | <br clear=all> | ||
===Wiring Layouts=== | ===Wiring Layouts=== | ||
| − | |||
| − | |||
[[File:zynthian_webconf_hardware_wiring.png|right]] | [[File:zynthian_webconf_hardware_wiring.png|right]] | ||
| − | + | Configure wiring for the encoders/knobs and switches. | |
| − | |||
<br clear=all> | <br clear=all> | ||
| Line 81: | Line 78: | ||
===MIDI=== | ===MIDI=== | ||
| + | [[File:zynthian_webconf_MIDI.png|right]] | ||
MIDI configuration page. Setup and store different profiles that are MIDI configurations. | MIDI configuration page. Setup and store different profiles that are MIDI configurations. | ||
| − | |||
| − | |||
<br clear=all> | <br clear=all> | ||
| Line 95: | Line 91: | ||
====[[Configure_MIDI_Filter/Router|Filter/Router]]==== | ====[[Configure_MIDI_Filter/Router|Filter/Router]]==== | ||
| + | Visit here to [[Configure_MIDI_Filter/Router|Filter/Router]] | ||
| + | <br clear=all> | ||
====Devices==== | ====Devices==== | ||
| − | + | ====MIDI Log==== | |
| − | + | [[File:MIDILog.png|right]] | |
Displays all received MIDI messages. Useful for debugging MIDI connection and configuration. | Displays all received MIDI messages. Useful for debugging MIDI connection and configuration. | ||
| − | |||
<br clear=all> | <br clear=all> | ||
===User Interface=== | ===User Interface=== | ||
| + | [[File:zynthian_webconf_ui.png|right]] | ||
Customize the user interface. | Customize the user interface. | ||
| − | |||
| − | |||
<br clear=all> | <br clear=all> | ||
| Line 117: | Line 113: | ||
====Display Log==== | ====Display Log==== | ||
| + | [[File:UIlog.png|right]] | ||
Display a log of User Interface actions for debugging. | Display a log of User Interface actions for debugging. | ||
| − | |||
| − | |||
<br clear=all> | <br clear=all> | ||
Revision as of 20:13, 8 March 2019
The WebConf Tool is the Zynthian Web Configuration Tool, a website hosted inside your Zynthian device that allows you to administer, configure, and inspect attributes of your Zynthian.
1 Login
You can access the Webconf tool from any computer using a web browser. Your Zynthian Box must be connected to your local network, or directly to your computer with an Ethernet cable (link local, point to point).
To connect your Zynthian Box to your local network you can use an Ethernet cable connected from your router to your Zynthian Box. Also, if WiFi has been configured previously in your Zynthian, you should be allowed to connect by WiFi.
To access your Zynthian box from your browser, you can use either of these 2 methods:
- Browse to http://zynthian.local. This doesn't work in all devices. Many Windows-PCs and mobile devices don't fully support the mDNS protocol that enable the use of named addresses on a local network.
- If you your browser can’t find the zynthian.local address, you will then need to figure out what IP address has been assigned to your Zynthian Box. For more details, see Finding your IP address. Once you have your Zynthian's IP address (xxx.xxx.xxx.xxx), you can browse to http://xxx.xxx.xxx.xxx. Easy!
2 Dashboard
The Dashboard displays basic configuration information about your Zynthian.
3 Library
3.1 Snapshots
Manage the snapshots (a stored configuration of instruments and settings.
3.2 Soundfonts
Soundfonts are files that contain a set of sampled sounds for an instrument.
3.3 Presets
3.4 Captures (Audio & MIDI)
Manage files that contain musical performance data that you have captured.
4 Hardware
4.1 Audio
Configure soundcards and audio adapters
4.2 Display
Configure the touchscreen display.
4.3 Wiring Layouts
Configure wiring for the encoders/knobs and switches.
5 Software
5.1 Update
5.2 Pianoteq
configure the Pianoteq plugin. (enable paid license)
5.3 Plugins
Manage the installed plugins.
6 Interfaces
6.1 MIDI
MIDI configuration page. Setup and store different profiles that are MIDI configurations.
6.1.1 Profiles
Manage storage of MIDI configuration profiles
6.1.2 Options
Master Channel, Active Layer, MIDI over Network, Preload Presets on Note, etc.
6.1.3 Filter/Router
Visit here to Filter/Router
6.1.4 Devices
6.1.5 MIDI Log
Displays all received MIDI messages. Useful for debugging MIDI connection and configuration.
6.2 User Interface
Customize the user interface.
6.2.1 Colors, Fonts, Sizes, etc.
6.2.2 Restore Status on Startup
6.2.3 Display Log
Display a log of User Interface actions for debugging.
7 System Management
7.1 WIFI
7.2 Security/Access
7.3 Backups/Restore