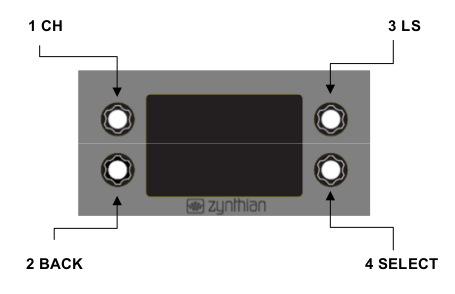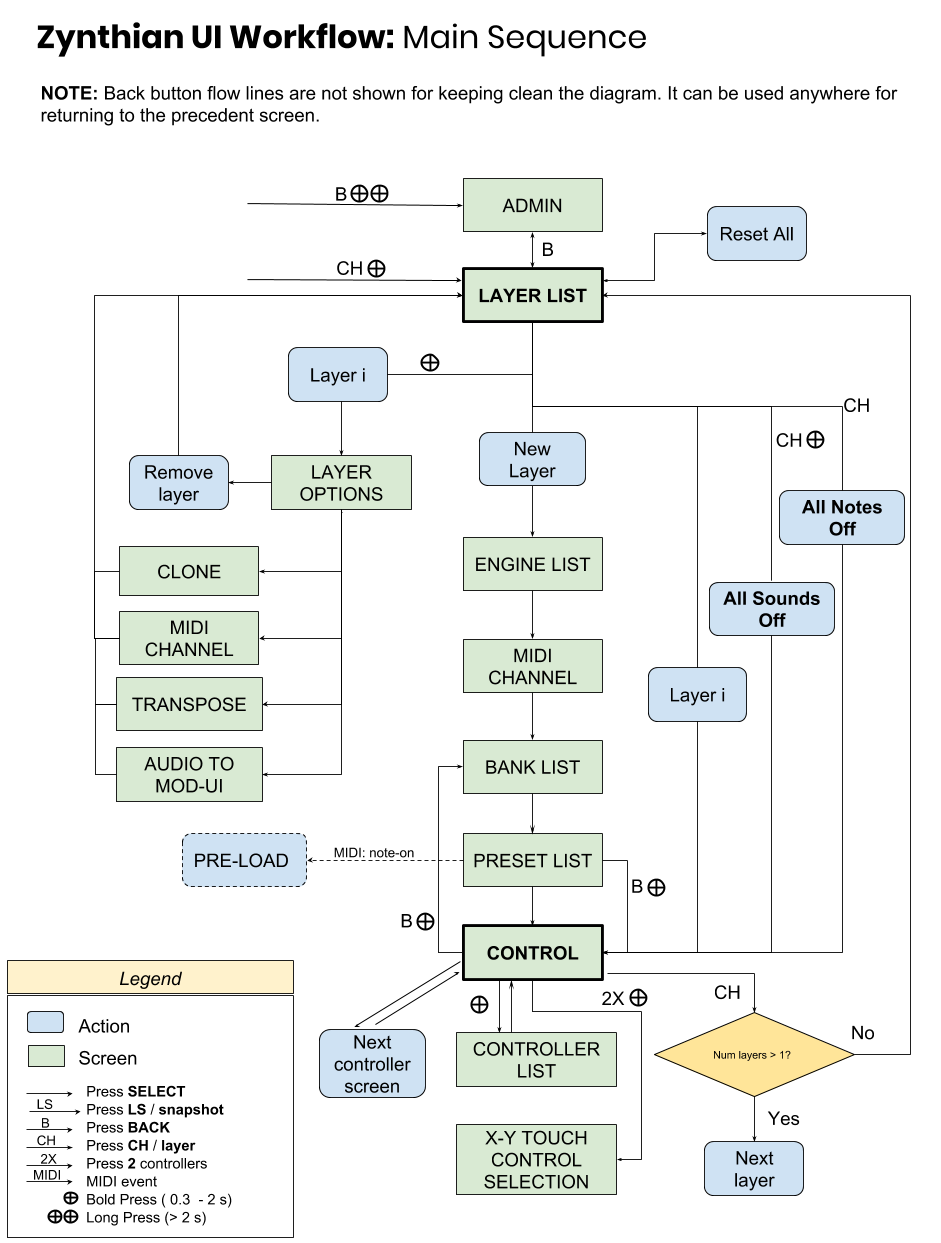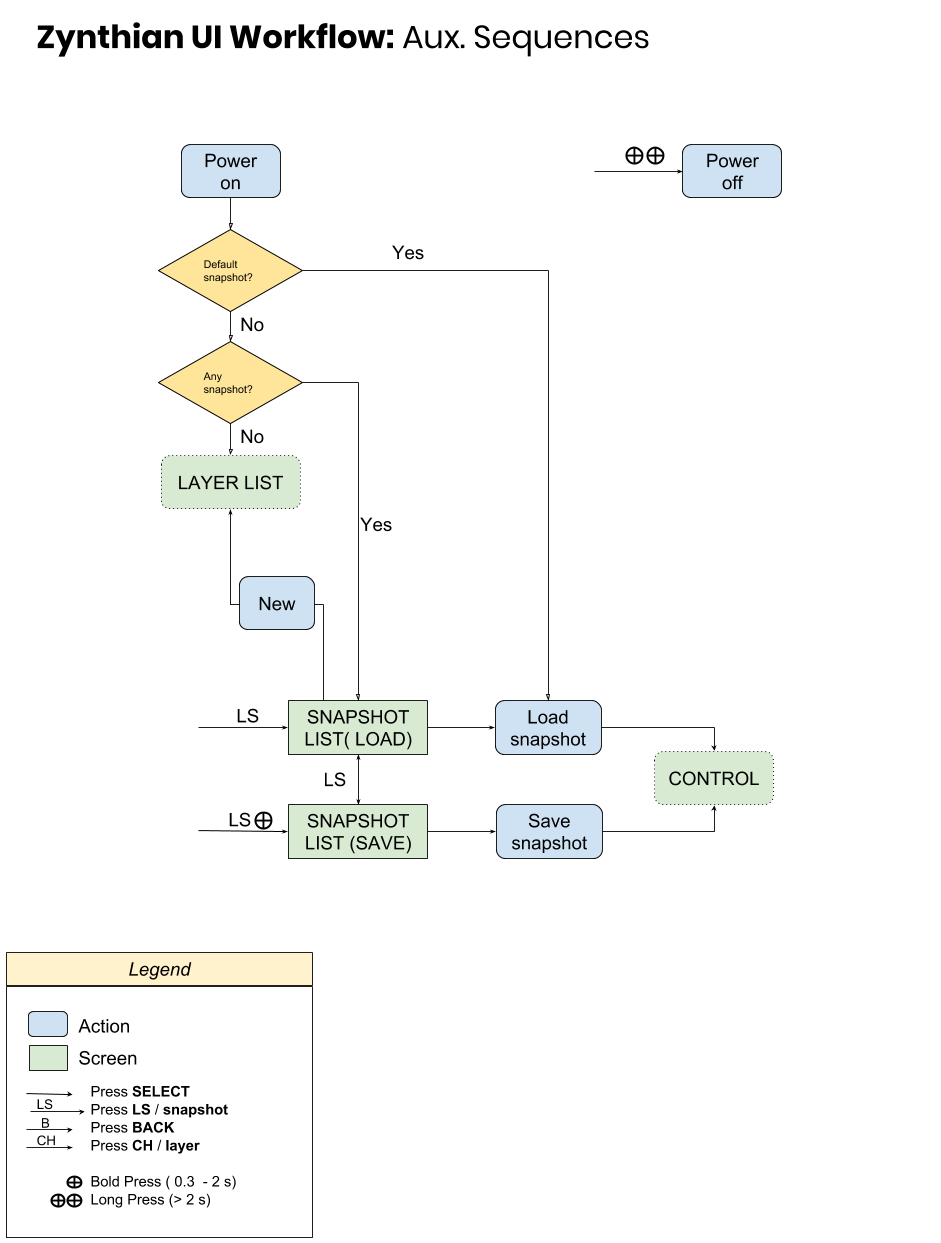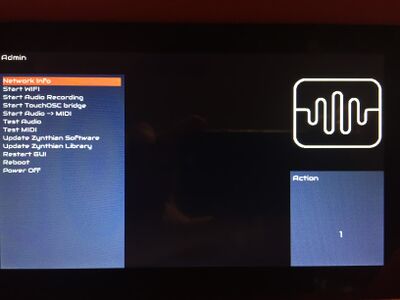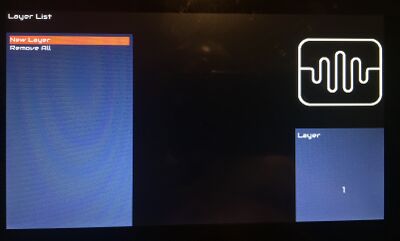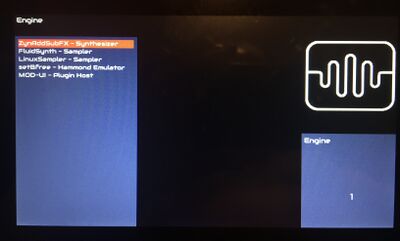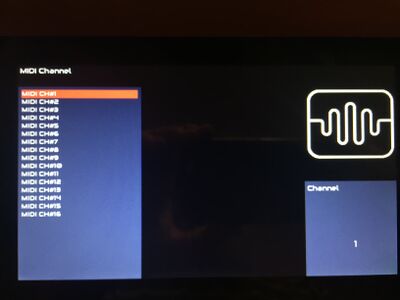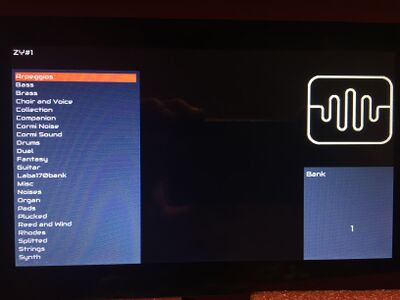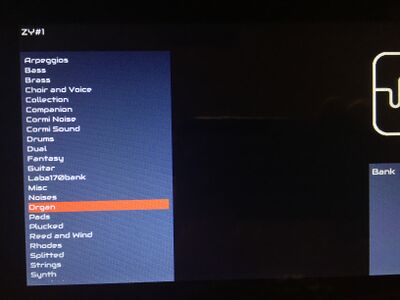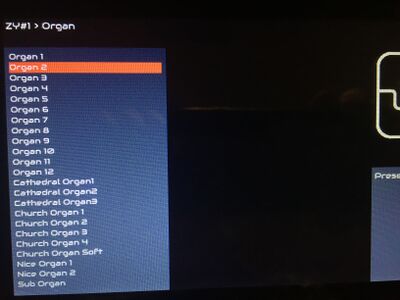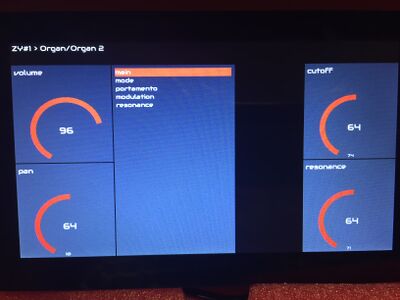Difference between revisions of "Zynthian Users Guide"
m |
m |
||
| Line 63: | Line 63: | ||
[[File:UI-3.JPG|400px]] | [[File:UI-3.JPG|400px]] | ||
| − | + | Here we choose the Organ bank. | |
| − | |||
| − | [[File:UI-4.JPG|400px]] | + | [[File:UI-4.JPG|400px]] |
=Preset selection= | =Preset selection= | ||
| − | This screen appears after you have chosen | + | This screen appears after you have chosen the Organ bank. Choose a Preset to select the instrument/sound you want. |
[[File:UI-5.JPG|400px]] | [[File:UI-5.JPG|400px]] | ||
Revision as of 17:49, 27 August 2017
Here's a list of the things Zynthian can do: Zynthian Features
The Zynthian has 4 user interfaces:
1. Command Line User Guide If you need to manually setup/configure.
2. Configuration Users Guide (web browser configuration tool)
2. MOD Users Guide (web browser UI for LV2 plugin host)
4. The device UI (the hardware itself)
1 Device User Interface
The Zynthian device User Interface is displayed on a TFT display and controlled by 4 rotary-encoders with push switches. The encoders/switch knobs are used to navigate between the different screens/menus, select options and change the instrument parameters, acting as MIDI/OSC controllers.
Currently there are two screen layouts:
- Selector Screen: a list of items that you can scroll and select with the SELECT(4) knob
- Controller Screen: In the corners, 4 control widgets (one for each knob), with label and value indicator (graphic and numeric). In the middle, a list of controller maps which you can use to change or rotate using the SELECT(4) knob.
And there are 3 types of clicks (push) that can be performed, depending on how long you hold down the knob:
- short: less than 0.3 seconds
- bold: between 0.3 and 2 seconds
- long: more than 2 seconds
Actions for each knob and click type are context dependent. Generally, the SELECT knob and a short click is used to navigate and select items on a "Selector Screen". On a "Controller Screen", short clicks can be used to rotate between channels (CH) or between controller maps (SELECT). "Bold" clicks are intended as shortcuts for jumping to some specific screens. Clicking the BACK knob generally jumps to the previous screen in the sequence.
Loading and Saving: You have to push the LS (Load/Save) knob (3). If you click once, you get the Load menu, another click and you are in the Save menu. Normal click opens the engine's LS menu, that lists the current engine's snapshots, but if you bold-click LS when an engine is active, then you get the global LS menu, that lists the snapshots for all the engines.
For a detailed description, see the next flowcharts:
Pressing the Back knob, when you are in the Layer List screen, brings you to the Admin menu.
3 Layer List
This is the first screen you see when you power on. Choose New Layer to get started. A layer is a stored configuration of one synth engine and all its parameters.
4 Engine List
Once you have chosen/created a Layer, you see the list of synth engines to choose from.
5 MIDI Channel selection
This screen appears after you have chosen a synth engine. Choose the MIDI channel the synth will respond to.
6 Bank selection
Presets (instruments or sound designs or patches) for a synth engine are grouped/organized into banks. Choose a bank to see the list of presets you can pick from in that bank.
Here we choose the Organ bank.
7 Preset selection
This screen appears after you have chosen the Organ bank. Choose a Preset to select the instrument/sound you want.
8 Controller screen
This screen appears after you have chosen a Preset. Turning the 4 knobs now change the values of the synth parameters shown in the squares at the corners of the screen. The Controller list in the center of the screen allows you to choose sets of parameters to view and alter.
9 UI with only a touch screen and no encoders
You can navigate and control the Zynthian UI without encoders/switches at all, only touchscreen.
You can "emulate" the switches by tapping the controller widgets (squares in the 4 corners of a Controller screen). There are short, bold and long actions. Exactly the same workflow as with hardware knobs. When the "back" widget is not available, you can go back by tapping the top bar.
You can change the values of the controllers by "sliding" over the widgets. This is the same as turning the knob.
When clicking (tapping/touching) the topbar, a "back" event is triggered. It's a quick & dirty fix and probably it will change in the future, but meanwhile it will enable you to fully control Zynthian using the touchscreen if you don't have knob hardware. 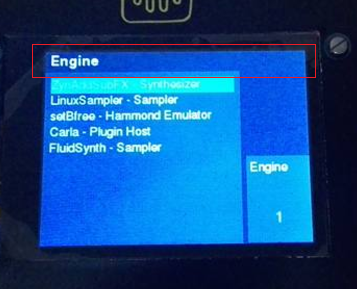
10 Help improve this documentation
If you want to contribute improving these flowcharts, you can edit it using the Google Documents Tools:
- Main sequence: zynthian_ui_workflow_1 - Aux. Sequences: zynthian_ui_workflow_2