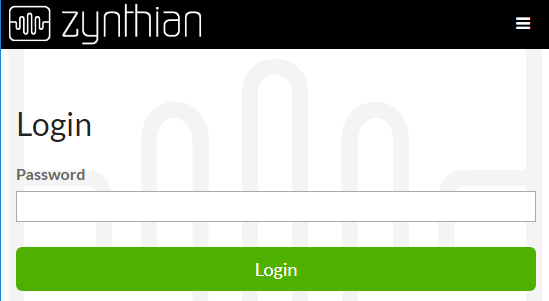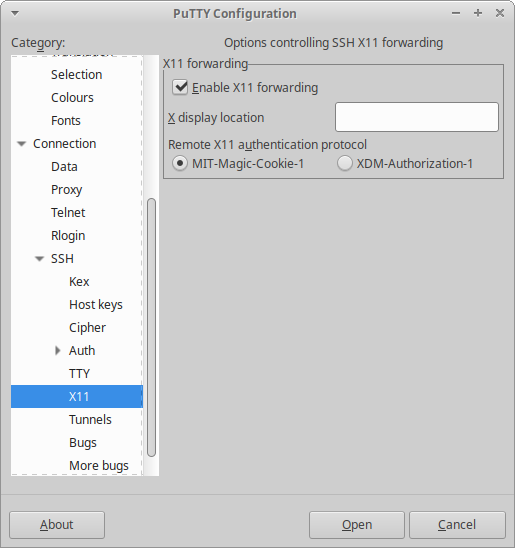Difference between revisions of "Accessing Zynthian from your computer"
m (Multiple X Window GUI options) |
|||
| Line 52: | Line 52: | ||
== Opening Synth Engine Native GUIs in your Computer == | == Opening Synth Engine Native GUIs in your Computer == | ||
| − | + | Some engines have a native GUI that can be accessed from your desktop/laptop computer. There are several methods for achieving this: | |
| − | + | ===X11 Server=== | |
| − | + | For using this method, you need an X11 Server running on your desktop/laptop computer. | |
| − | + | ||
| + | * If you use Linux, probably you already have it, so you don't need to do nothing special. Simply login into your zynthian using the ssh with the "-Y" option for forwarding the X session: | ||
$ ssh -Y root@zynthian.local | $ ssh -Y root@zynthian.local | ||
| − | + | * If you are a "Mac" user, you should install and enable the '''XQuartz''' package. After that, login into your zynthian with the same command. | |
| − | + | * If you are a "Windows" user, then you should install the '''XMing''' package and login into your zynthian using Putty with the "X11 forwarding" option enabled. | |
| + | |||
| + | [[File:Putty-on-zynth-X11.png]] | ||
| + | |||
| + | ===VNC=== | ||
| + | |||
| + | You also could use VNC on any platform, although it's slighty complex: | ||
| + | |||
| + | * Login into your zynthian box and enter: | ||
# apt-get install vnc4server blackbox | # apt-get install vnc4server blackbox | ||
# pico ~/.vncrc | # pico ~/.vncrc | ||
| − | + | * enter this line to set the desktop size: | |
$geometry = “2048x1600”; | $geometry = “2048x1600”; | ||
| − | start the vnc server: | + | * start the vnc server: |
# vnc4server | # vnc4server | ||
| − | Connect to the vnc server using (e.g.) windows TightVNC viewer. | + | * Connect to the vnc server using (e.g.) windows TightVNC viewer. |
| − | |||
| − | |||
| − | |||
| − | |||
| − | |||
| − | |||
| − | |||
| − | |||
| − | |||
| − | |||
| − | |||
| − | |||
| − | |||
| − | |||
| − | |||
| − | |||
| − | |||
| − | + | ===Supported Engines=== | |
| + | Currently ''ZynAddSubFX'', ''Aeolus'' and ''Pure Data'' have support for native GUI, that is launched automatically when layer is created. Other GUI software can be launched, like ''qjackctl'' or a virtual MIDI keyboard for testing. Support for Soundfont GUI using ''Polyphone'' will be added in the future ;-) | ||
| − | '''IMPORTANT:''' | + | '''IMPORTANT:''' Using an ethernet-to-ethernet (cable) connection will reduce latency and improve usability. |
== Copying your presets/soundfonts to Zynthian == | == Copying your presets/soundfonts to Zynthian == | ||
Revision as of 01:36, 2 January 2019
1 Network Connection
The easier way of connecting your Zynthian is to use the Ethernet RJ45 connector with a CAT-5 cable to connect your unit to your local network or directly to your computer (Ethernet to Ethernet). Your Zynthian box uses the link-local name "zynthian.local" and its files can be accessed with sftp and scp (If you are using Windows, get Winscp - free software needed to communicate using this Internet protocol).
You can also login with ssh to access the Linux console. see Command_Line_User_Guide (use PuTTY software for Windows). The username and password are:
user=root password=raspberry
If the link-local address (zynthian.local) is not found, test that the link-local feature is enabled in your system. Sometimes is disabled and local names are not recognized (i.e. on Windows). Instead, you can use the Zynthian's IP address. Find out what that is using the "Network Info" utility in the Zynthian's Admin menu. or See: Finding your IP address
2 Accessing the Web Configuration Tool
You can access web configuration tool using the web browser from your computer:
- Connect your Zynthian to your local network using the ethernet connector (RJ45) or directly to your computer (Ethernet to Ethernet)
- Open the browser in your computer and type in the address bar:
zynthian.local (or the IP address of your Zynthian)
(If zynthian.local does not work, see Finding your IP address )
The web config tool will load and prompt for the admin password. It is "raspberry".
Here's details on using the Web configuration tool: Configuration_Users_Guide
3 Wifi Configuration
Wifi credentials can be set via the web config tool: System - Wifi - Add Network. Wifi must be enabled in the Zynthian Gui: press the Back button until you are in the Admin menu. Then select 'Start WIFI'.
4 Audio Configuration
5 Accessing the MOD-UI web interface
If you have a recent zynthian image with MOD integration (Gorgona or later), you can access the MOD-UI web interface using the web browser from your computer:
- Connect your Zynthian to your local network using the ethernet connector (RJ45) or directly to your computer (ethernet to ethernet)
- Open the browser in your camputer and type in the address bar:
zynthian.local:8888
The MOD-UI webpage should appear. Enjoy! ;-)
If the link-local address (zynthian.local) is not found, test that the link-local feature is enabled in your system. Sometimes is disabled and local names are not recognized. Instead, you can use the zynthian's IPaddress. Find out what that is using the "Network Info" utility in the Zynthian's Admin menu.
6 Opening Synth Engine Native GUIs in your Computer
Some engines have a native GUI that can be accessed from your desktop/laptop computer. There are several methods for achieving this:
6.1 X11 Server
For using this method, you need an X11 Server running on your desktop/laptop computer.
- If you use Linux, probably you already have it, so you don't need to do nothing special. Simply login into your zynthian using the ssh with the "-Y" option for forwarding the X session:
$ ssh -Y root@zynthian.local
- If you are a "Mac" user, you should install and enable the XQuartz package. After that, login into your zynthian with the same command.
- If you are a "Windows" user, then you should install the XMing package and login into your zynthian using Putty with the "X11 forwarding" option enabled.
6.2 VNC
You also could use VNC on any platform, although it's slighty complex:
- Login into your zynthian box and enter:
# apt-get install vnc4server blackbox # pico ~/.vncrc
- enter this line to set the desktop size:
$geometry = “2048x1600”;
- start the vnc server:
# vnc4server
- Connect to the vnc server using (e.g.) windows TightVNC viewer.
6.3 Supported Engines
Currently ZynAddSubFX, Aeolus and Pure Data have support for native GUI, that is launched automatically when layer is created. Other GUI software can be launched, like qjackctl or a virtual MIDI keyboard for testing. Support for Soundfont GUI using Polyphone will be added in the future ;-)
IMPORTANT: Using an ethernet-to-ethernet (cable) connection will reduce latency and improve usability.
7 Copying your presets/soundfonts to Zynthian
You can copy your presets/soundfonts/pedalboards in the next forlder:
/zynthian/zynthian-my-data
There are different subfolders:
+ mod-pedalboards + soundfonts + gig + sfz + sf2 + snapshots + zynbanks
In 'mod-pedalboards' you will find your stored MOD-UI pedalboards. Use SFZ and GIG soundfonts with LinuxSampler. SF2 soundfonts must be used with FluidSynth. SFZ and GIG fonts must be stored in 'category' subfolders. User's ZynAddSubFX presets/banks must be stored in the "zynbanks" directory.
If you have doubts of how to store your data, take a look in this directory:
/zynthian/zynthian-data
Here you will find the same folder structure, with some additions.
If you are really interested, you could, for instance, edit the setBfree configuration, and change the CC assignments, etc.
IMPORTANT: after adding or changing something in 'zynthian-data', you can’t update the zynthian-library from the Admin menu. (The "git-based" updating system should be improved...)
If you are using an old SD image (prior to Gorgona), the username and password are the default for Raspbian:
user=pi password=raspberry