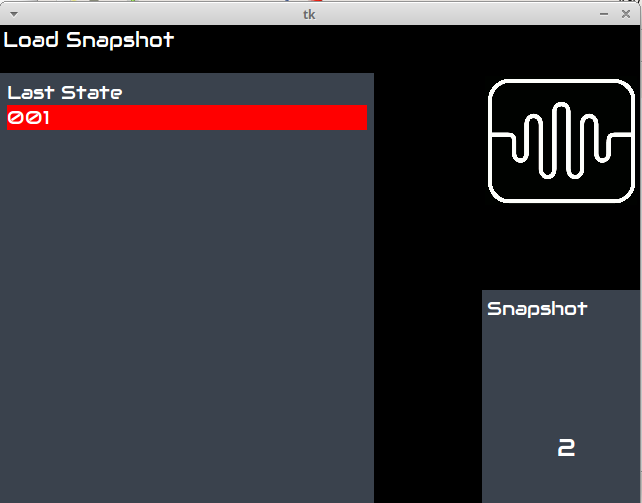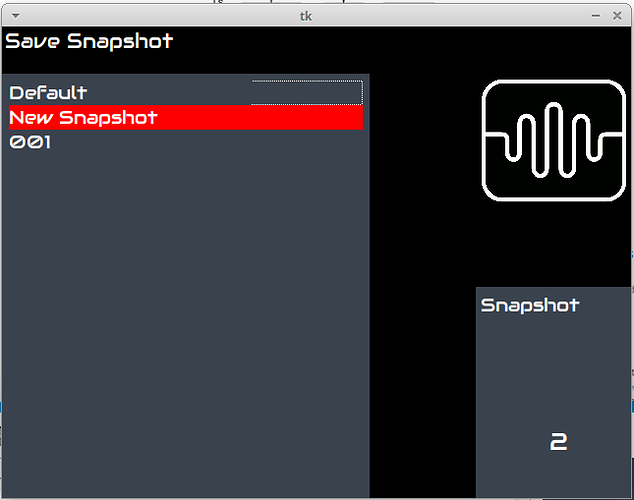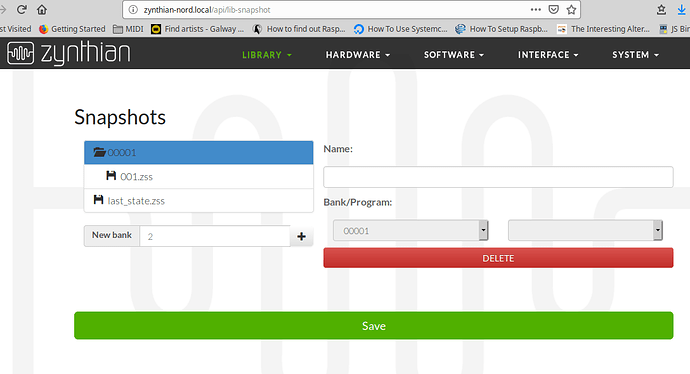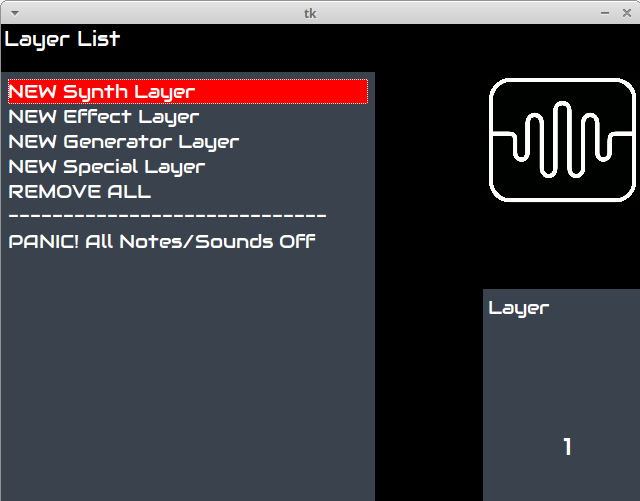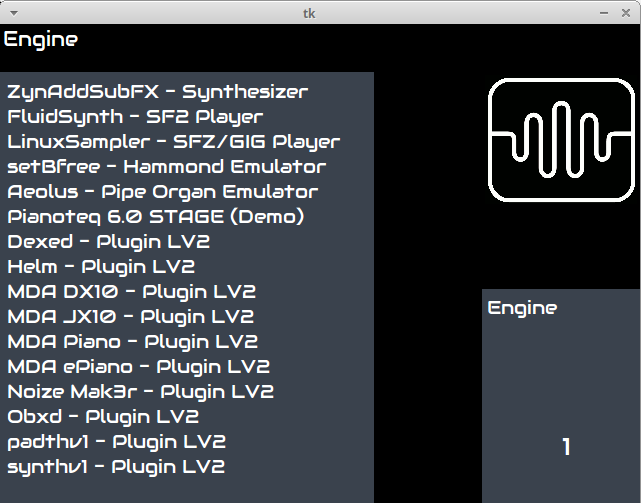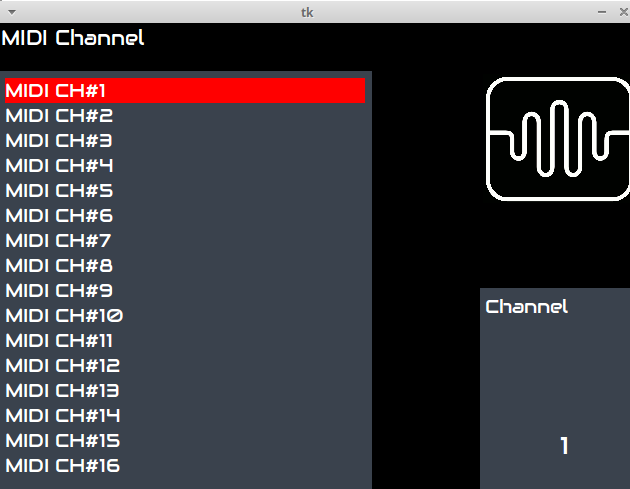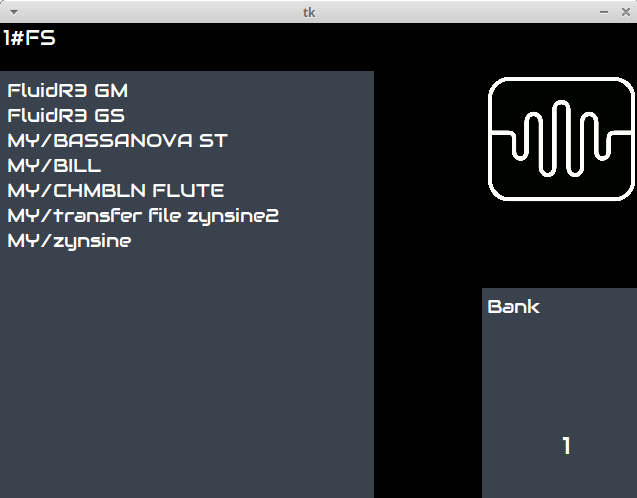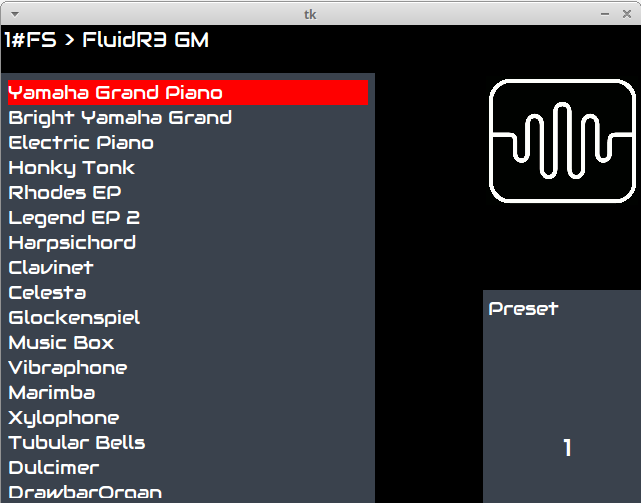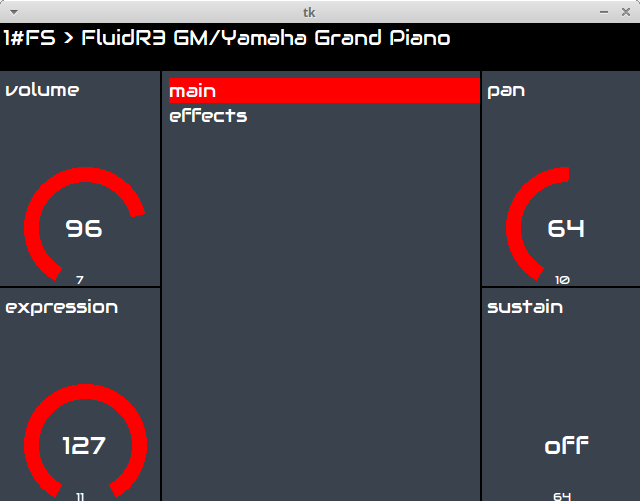Quick Start
How to make a Piano Snapshot
This is a basic tutorial on using the Zynthian for the first time. We will set it up to play a piano sound.
One of the "engines" in the Zynthian is the "Fluid synth". This synthesizer plays recorded samples, typically from real instruments. We will use a Yamaha Grand Piano sample set called "GM1 Yamaha Grand".
First you want to save a snapshot. Snapshots are all about the upper right encoder, labelled Snapshot & LS in the Users Guide…
The basic idea is that the length of the press on the Snapshot Encoder gets you into the Load or Save screen. It needs to be at least a Bold press, otherwise you will end up in MIDI learn which is interesting but not what you want at the moment. Pressing the upper right encoder for between 1 and 2 seconds should display the Load Snapshot screen.
another Press will display the Save Snapshot menu.
Here you will overwrite the default startup snapshot (so you'll always start up in Piano)
(You can also create a new snapshot with the New Snapshot menu item or overwrite existing snapshots…)
The one thing you can’t do from the GUI is rename the snapshot you create to something useful, but that’s where the webconf interface comes into play (I run a web browser on its own screen)
Selecting zynthian-nord.local (the address of yours is shown on the Admin/Network Info screen, use the ip address instead if on a Windows browser)
Choose Library/ Snapshot ( might be under the "hamburger" icon on the right)
Here you can rename the snapshot you have just created and I suggest you do because otherwise you end up with a lot of numbers that you constantly have to preview to know what they are …
Actually loading a sound is really about Engines on Layers…
Once you’ve got the select and back key presses worked out to move between Admin & the Layer List screen
You can add an engine …using New Synth Layer
And there are lot’s of them . . . . ( this is officially a good thing !)
Select Fluidsynth in this case althou’ you can obviously choose others … either way you will be presented with the MIDI screen . . . .
Choose an available MIDI channel
In Fluidsynth you choose from available presets of sounds (fluidsynth presets this time)
So choose (in this case ) the GM ( General MIDI sound font) It will take a little time to load…
and present you with an actual list of instruments…
Select Yamaha Grand . . . .
and there is your controls for the Yamaha grand Fluidsynth Sound font available on the MIDI channel you selected and if that channel matches the MIDI channel of your Alesis Q49 then it should play.
written by wyleu